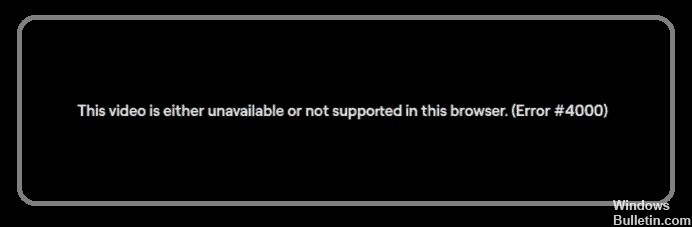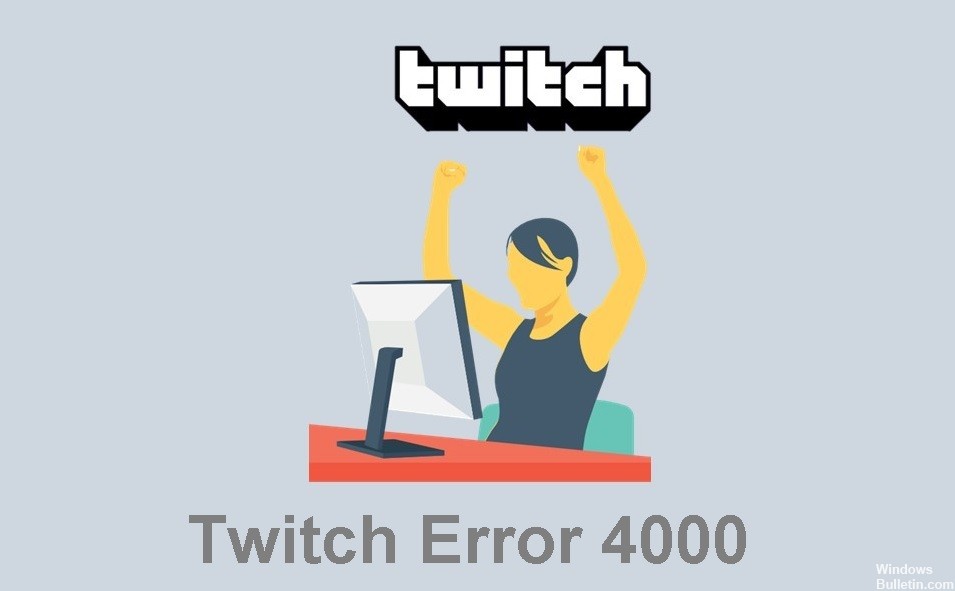كيفية التخلص من مشكلة الملء التلقائي في Chrome التي لا تعمل على جهاز كمبيوتر يعمل بنظام Windows
لا يعمل الملء التلقائي دائمًا بشكل صحيح. يعمل أحيانًا دون أي مشاكل ، بينما في بعض الأحيان ستجد نفسك تكتب شيئًا مختلفًا تمامًا عما كنت تنوي كتابته. يحدث هذا لأن بعض المتصفحات تستخدم نفس البيانات لملء النماذج ، مثل الاسم وعنوان البريد الإلكتروني وحقول رقم الهاتف. إذا قام أحد المستعرضين بملء حقل بشكل غير صحيح ، فإن الآخرين يحذون حذوه.
في هذه المقالة ، سنوضح لك كيفية إصلاح الإكمال التلقائي الذي لا يعمل على google chrome. سنغطي الطرق الفعالة لإصلاح مشاكل الإكمال التلقائي في الكروم.


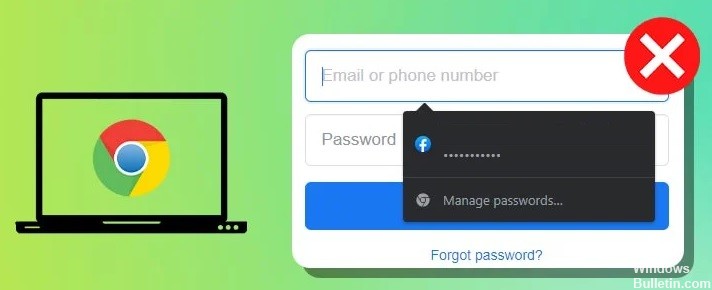






 = & 0 = &
= & 0 = &