كيفية إصلاح "تم حظر التطبيق من الوصول إلى مشكلة أجهزة الرسومات" على نظام التشغيل Windows 10
أنت تلعب لعبتك المفضلة في Windows وفجأة تتلقى رسالة خطأ "تم حظر التطبيق من الوصول إلى أجهزة الرسومات". يمكن أن يحدث نفس الخطأ عند تشغيل برامج أخرى على جهاز الكمبيوتر الخاص بك. ما سبب هذه المشكلة وكيفية اصلاحها؟ يحدث هذا الخطأ عادةً عندما يكون لديك برامج تشغيل عرض غير متوافقة مثبتة على جهازك. ومع ذلك ، هناك عدة أسباب أخرى لهذه المشكلة ، والتي سنناقشها بمزيد من التفصيل. لذا ، لنبدأ دون مزيد من اللغط.



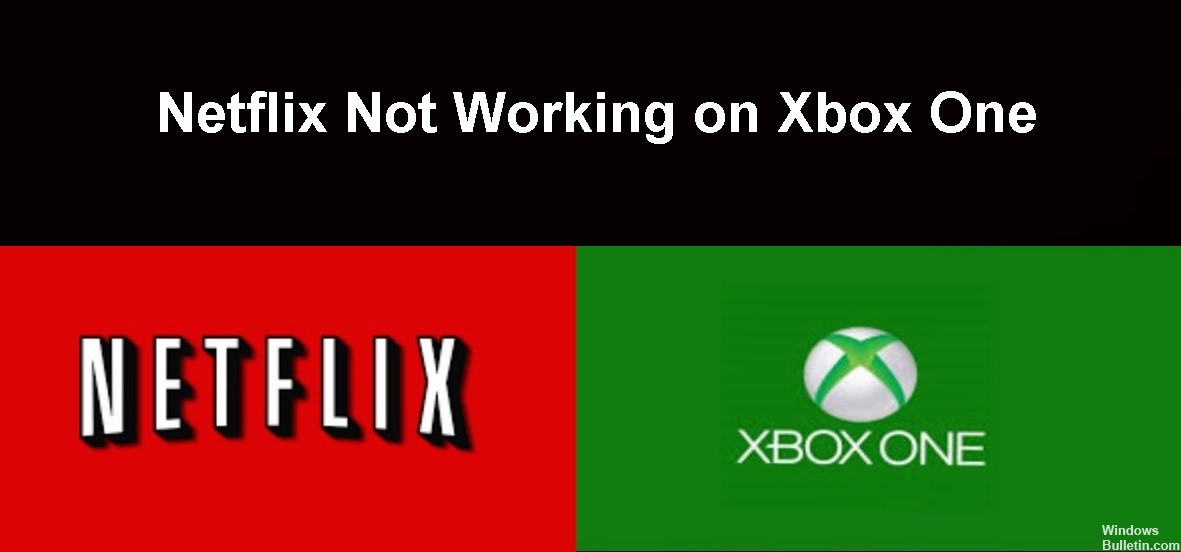

 = & 0 = &
= & 0 = &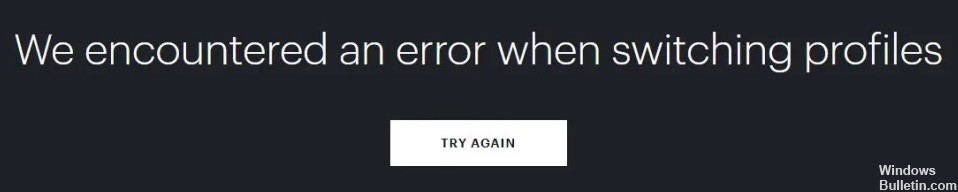










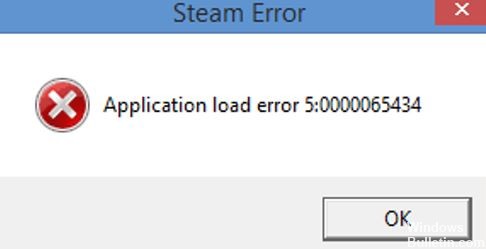
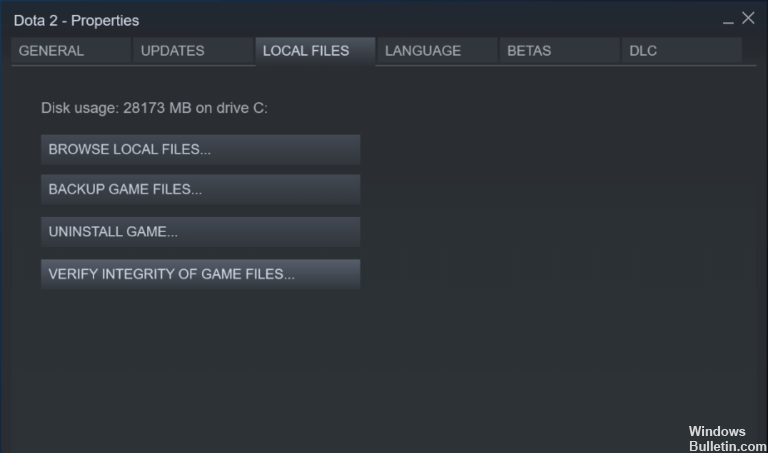 = & 0 = &
= & 0 = &