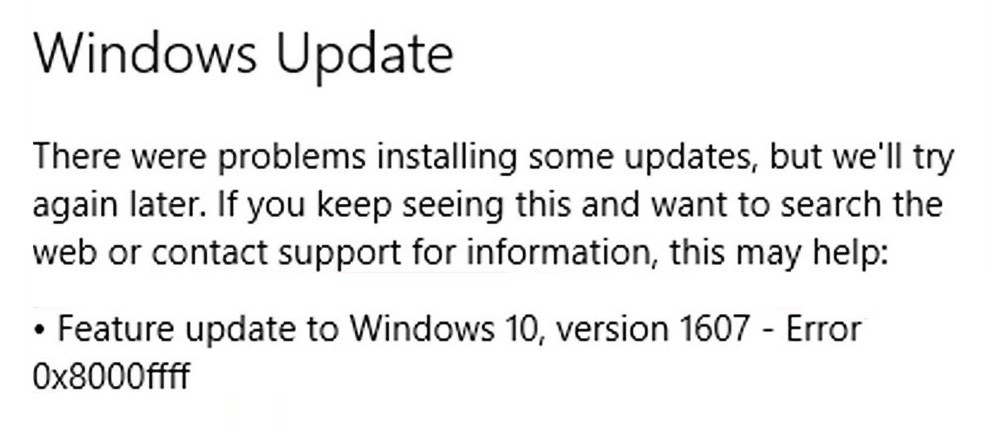
تحديث 2024 أبريل: توقف عن تلقي رسائل الخطأ وإبطاء نظامك باستخدام أداة التحسين الخاصة بنا. احصل عليه الآن من الرابط التالي
- تحميل وتثبيت أداة الإصلاح هنا.
- دعها تفحص جهاز الكمبيوتر الخاص بك.
- الأداة بعد ذلك إصلاح جهاز الكمبيوتر الخاص بك.
رمز خطأ Windows الشائع هو 0x800ffff ، مما يشير إلى أن جزءًا من نظام التشغيل لا يمكنه العثور على شيء ما. قد يعني هذا وجود مشكلة في التسجيل أو الملفات أو المجلدات أو البرامج. هناك العديد من الأسباب وراء حدوث ذلك ، بما في ذلك الإصابة بالبرامج الضارة والتثبيت غير الصحيح ومشاكل الأجهزة وحتى انقطاع التيار الكهربائي. مهما كانت الحالة ، إليك بعض الطرق لإصلاح هذه المشكلة.
رمز الخطأ 0x800ffff هو رمز شائع ينبثق عند محاولة تثبيت برنامج على جهاز الكمبيوتر الخاص بك. يحدث هذا عادةً بسبب وجود بعض المشكلات في مساحة القرص الثابت أو مشكلات التسجيل. قد تشاهده حتى عند محاولة تشغيل لعبة أو تشغيل مقطع فيديو عبر الإنترنت. إذا كنت لا تعرف كيفية إصلاح هذه المشكلة ، فإليك بعض النصائح لمساعدتك.
كيفية حل الخطأ 0x800ffff
قم بتشغيل برنامج مكافحة الفيروسات الرئيسي الخاص بك

من المحتمل أن يكون برنامج مكافحة الفيروسات الرئيسي مثبتًا بالفعل على جهاز الكمبيوتر الخاص بك. لكن من المهم التأكد من تشغيل أحدث إصدار. إذا لم تقم بذلك ، فقد تفوتك بعض التحديثات الأمنية الهامة. فيما يلي كيفية التحقق مما إذا كان برنامج مكافحة الفيروسات لديك محدثًا أم لا.
- افتح قائمة ابدأ واكتب "مكافحة الفيروسات". سترى قائمة بالخيارات مثل Avast و AVG و Microsoft Security Essentials و Norton 360 و McAfee وما إلى ذلك. حدد الخيار الذي تستخدمه كثيرًا.
- انقر فوق الزر "إعدادات" بجوار اسم برنامج مكافحة الفيروسات. هذا يفتح نافذة الإعدادات.
- في علامة التبويب عام ، انظر أسفل قسم التحديث. تأكد من تحديد المربع بجوار تحديث تعريفات الفيروسات تلقائيًا.
- ضمن علامة التبويب Scanning ، حدد خيار المسح كل يوم.
- أخيرًا ، انتقل إلى الخيارات المتقدمة وانتقل لأسفل إلى قسم عمليات الفحص المجدولة. اختر الجدول الذي يناسبك.
- عندما تنتهي ، أغلق النافذة.
تحديث أبريل 2024:
يمكنك الآن منع مشاكل الكمبيوتر باستخدام هذه الأداة ، مثل حمايتك من فقدان الملفات والبرامج الضارة. بالإضافة إلى أنها طريقة رائعة لتحسين جهاز الكمبيوتر الخاص بك لتحقيق أقصى أداء. يعمل البرنامج على إصلاح الأخطاء الشائعة التي قد تحدث على أنظمة Windows بسهولة - لا حاجة لساعات من استكشاف الأخطاء وإصلاحها عندما يكون لديك الحل الأمثل في متناول يدك:
- الخطوة 1: تنزيل أداة إصلاح أجهزة الكمبيوتر ومحسنها (Windows 10 ، 8 ، 7 ، XP ، Vista - Microsoft Gold Certified).
- الخطوة 2: انقر فوق "بدء المسح الضوئي"للعثور على مشاكل تسجيل Windows التي قد تسبب مشاكل في الكمبيوتر.
- الخطوة 3: انقر فوق "إصلاح الكل"لإصلاح جميع القضايا.
استخدم Windows Defender
أعلنت Microsoft مؤخرًا عن إصدار تحديث أكتوبر 10 لنظام التشغيل Windows 2018 ، الإصدار 1809. يتضمن هذا التحديث العديد من التحسينات ، بما في ذلك إضافة Windows Defender Application Guard. باستخدام هذه الميزة ، من الممكن تشغيل التطبيقات في بيئة وضع الحماية مع الحفاظ على أمان جهاز الكمبيوتر الخاص بك.
ويندوز المدافع تطبيق الحرس
في الإصدارات السابقة من Windows ، قدمت Microsoft العديد من ميزات الأمان مثل BitLocker Drive Encryption و SmartScreen Filter. تحمي هذه الأدوات من البرامج الضارة وهجمات التصيد ورسائل البريد الإلكتروني العشوائية والفيروسات. ومع ذلك ، لا تزال هناك بعض التهديدات التي يمكن أن تتجاوز هذه الحماية. أحد الأمثلة على ذلك هو برامج الفدية. تقوم برامج الفدية بتشفير الملفات الموجودة على نظامك ، مما يجعل من المستحيل الوصول إليها ما لم تدفع الفدية. في السنوات الأخيرة ، أصبحت برامج الفدية معقدة بشكل متزايد. حتى أن بعض المتغيرات تستهدف أجهزة الكمبيوتر التي يستخدمها المتخصصون في الرعاية الصحية ، مما يتسبب في مشاكل خطيرة للمستشفيات والمرافق الطبية.
للمساعدة في منع إصابات برامج الفدية ، أضافت Microsoft Windows Defender Application Guard. تعزل هذه الأداة التطبيقات عن بعضها البعض وتمنع تنفيذ التعليمات البرمجية الضارة.
- يمكنك تمكين Windows Defender Application Guard عبر تطبيق الإعدادات.
- قم بالتمرير لأسفل إلى حماية النظام وانقر فوق تشغيل حماية النظام.
- ثم ، قم بالتمرير لأسفل مرة أخرى وانقر فوق إعدادات حماية التطبيق.
- أخيرًا ، انقر فوق تمكين حماية التطبيق. بعد تمكين حماية التطبيق ، يجب عليك إعادة تشغيل جهازك.
- بعد القيام بذلك ، سيبدأ Windows Defender Application Guard في حماية جهازك. إذا كنت ترغب في إيقاف تشغيل حماية التطبيقات ، فكرر الخطوات من 2 إلى 4.
المسح العميق في وضع عدم الاتصال
يعد الفحص العميق في وضع عدم الاتصال خطوة أخرى مهمة للحفاظ على جهاز الكمبيوتر الخاص بك خاليًا من البرامج الضارة. عند إجراء فحص عميق في وضع عدم الاتصال ، فإنك تسمح لـ Windows بفحص كل ملف على القرص الثابت دون التأثير على الأداء. بهذه الطريقة ، لن تبطئ جهاز الكمبيوتر الخاص بك أثناء العملية. يستغرق الفحص العميق في وضع عدم الاتصال حوالي 30 دقيقة. خلال هذه الفترة ، لن يستجيب جهاز الكمبيوتر الخاص بك لأي شيء. ولكن بمجرد انتهاء الفحص ، سترى إشعارًا يخبرك أن جهاز الكمبيوتر الخاص بك محمي الآن.
تعيين التاريخ والوقت الصحيحين
يتضمن Windows 10 تحديثات تلقائية تسمى "Windows Update". تم تصميمها لإبقائك على اطلاع دائم بالتهديدات الأمنية والتصحيحات والإصلاحات. لسوء الحظ ، في بعض الأحيان لا يعمل بشكل صحيح. إذا كنت تواجه مشكلة في تحديث جهاز الكمبيوتر الخاص بك ، فاتبع هذه الخطوات لتعيين التاريخ والوقت الصحيحين.
- انقر فوق تعيين تلقائيًا استنادًا إلى منطقتي والمنطقة الزمنية الخاصة بي.
- حدد أحد الخيارات التالية: تلقائي استنادًا إلى منطقتي ومنطقي الزمني ؛ تلقائي على أساس الموقع ؛ يدوي.
- اختر الخيار الذي يناسب احتياجاتك.
- عند المطالبة ، حدد إما "تنزيل التحديثات وتثبيتها تلقائيًا" أو "تثبيت التحديثات يدويًا".
- انقر فوق موافق.
- أعد تشغيل الكمبيوتر.
قم بالتمهيد في الوضع الآمن مع الاتصال بالشبكة
إذا فشل Windows 10 في التمهيد بشكل طبيعي ، فقد يعني ذلك شيئًا واحدًا - أنك تفتقد بعض الملفات المهمة. إذا كنت تواجه مشكلات أثناء محاولة تثبيت تحديثات Windows أو استكشاف مشكلة ما وإصلاحها ، يمكنك استخدام الخطوات التالية للتمهيد في الوضع الآمن مع الشبكة.
- يمكنك القيام بذلك عن طريق الضغط على Ctrl + Alt + Delete معًا لفتح Task Manager والنقر فوق Restart.
- في نافذة موجه الأوامر ، اكتب "bootrec / fixmbr" ، واضغط على Enter ، وانتظر حتى تكتمل عملية الإصلاح.
- بعد اكتمال الإصلاح بنجاح ، أعد تشغيل الكمبيوتر مرة أخرى.
امسح ذاكرة التخزين المؤقت لـ Windows Store
لا يعمل تطبيق متجر Windows بشكل صحيح على بعض الأجهزة بسبب مشكلة في ذاكرة التخزين المؤقت لمتجر Windows. توضح هذه المقالة كيفية مسح ذاكرة التخزين المؤقت ومحاولة إعادة تنزيل التطبيقات التي تريدها.
إذا كنت تواجه مشكلات في تطبيق متجر Windows ، فقد يكون ذلك بسبب أحد الأسباب التالية:
- لديك عدد كبير جدًا من التطبيقات المخزنة مؤقتًا في المتجر
- مساحة جهازك غير متوفرة
- لقد قمت مؤخرًا بتحديث نظام التشغيل
- قد يكون هناك خطأ ما بالجهاز
- مساحة التخزين منخفضة
تشغيل مدقق ملفات النظام
سيؤدي ذلك إلى إصلاح أي مشاكل أو ملفات مفقودة قد تتسبب في تعطل Windows أو توقفه عن العمل. إذا كنت تعاني من بطء الأداء ، أو الشاشات الزرقاء ، أو التجمد ، أو الأعطال ، وما إلى ذلك ، فقد يكون ذلك بسبب ملفات النظام التالفة أو الفاسدة. قم بتشغيل SFC وابحث عن ملفات النظام المفقودة أو التالفة. إذا كنت تواجه مشكلة في تنزيل الملف ، فحاول فتح الرابط في متصفح مختلف مثل Chrome أو Firefox.
قم بتشغيل مستكشف أخطاء Windows Update ومصلحها
يحدث رمز الخطأ 0x800ffff عند وجود مشكلة في نظام التشغيل. يحدث هذا بسبب مجموعة متنوعة من الأسباب مثل الإصابة بالفيروسات ، وفشل الأجهزة ، وما إلى ذلك. عند ظهور هذا الخطأ ، قد تواجه مشكلات مثل الملفات المفقودة ، والأداء البطيء ، وما إلى ذلك. لحل هذه المشكلة ، يجب تشغيل أداة استكشاف الأخطاء وإصلاحها لـ Windows Update.
لاستخدام Windows Update Troubleshopper ، اتبع الخطوات التالية:
- افتح قائمة ابدأ.
- اكتب “windowsupdate”.
- انقر فوق أيقونة البحث.
- في مربع البحث ، اكتب "استكشاف أخطاء تحديث Windows وإصلاحها".
- انقر فوق النتيجة التي تقول "استكشاف أخطاء Windows Update وإصلاحها"
- اتبع التعليمات المقدمة.
- بعد الانتهاء من جميع الخطوات ، أعد تشغيل الجهاز.
- يجب أن ترى الآن ما إذا كان قد تم حل المشكلة.
نصيحة الخبراء: تقوم أداة الإصلاح هذه بفحص المستودعات واستبدال الملفات التالفة أو المفقودة إذا لم تنجح أي من هذه الطرق. إنه يعمل بشكل جيد في معظم الحالات التي تكون فيها المشكلة بسبب تلف النظام. ستعمل هذه الأداة أيضًا على تحسين نظامك لتحقيق أقصى قدر من الأداء. يمكن تنزيله بواسطة بالضغط هنا
الأسئلة المتكررة
كيفية إصلاح رمز الخطأ 0x800ffff في نظام التشغيل Windows 10؟
يترجم رمز خطأ Windows 10 0x800ffff إلى "واجه Windows Update خطأً غير متوقع." يظهر رمز الخطأ هذا في إصدارات Windows 10 Pro و Enterprise. إذا كنت تقوم بتشغيل الإصدار المجاني من Windows 10 Home ، فلن ترى رمز الخطأ هذا.
لا يعني رمز الخطأ هذا بالضرورة أن جهاز الكمبيوتر الخاص بك مصاب ببرامج ضارة ، ولكنه يشير إلى وجود خطأ ما في Windows Update. إذا استمر ظهور رمز الخطأ ، فيمكنك تنفيذ بعض خطوات استكشاف الأخطاء وإصلاحها لتحديد أسباب المشكلة.
- أولاً ، تأكد من وجود مساحة كافية على القرص الثابت لديك.
- إذا كنت تقوم بتنزيل ملفات كبيرة ، فحاول إلغاء تثبيت هذه التطبيقات.
- أيضًا ، حاول إعادة تشغيل النظام الخاص بك. إذا لم ينجح أي من هذه البرامج ، فحاول تحديث برامج التشغيل الخاصة بك.
- ثم حدد إما "تحديث برنامج التشغيل" أو "البحث تلقائيًا".
- أو يمكنك تنزيل أحدث ملف برنامج تشغيل يدويًا من موقع الشركة المصنعة على الويب.
- بمجرد الانتهاء من تثبيت برنامج التشغيل ، أعد تشغيل جهازك.
- إذا استمر الخطأ ، فقد ترغب في الاتصال بالشركة المصنعة للوحة الأم.
ما هو الخطأ 0x800ffff؟
رمز الخطأ 0x800ffff الذي تحصل عليه هو رمز خطأ Windows. يختلف معنى هذا الرمز من نظام تشغيل إلى آخر ، ولكن بشكل عام ، هذا يعني أن البرنامج واجه مشكلة غير قابلة للاسترداد ويحتاج إلى إعادة التشغيل. يمكن أن يحدث هذا لأسباب عديدة ، بما في ذلك في حالة فشل محرك الأقراص الثابتة أو في حالة حدوث عطل في الأجهزة.
كيف يمكنني إصلاح خطأ تحديث Windows 10 0x800ffff؟
- تحدث هذه المشكلة عادةً لأن أحد أجهزتك لا يعمل بشكل صحيح. على سبيل المثال ، إذا كنت تستخدم محرك أقراص USB محمول ، فتأكد من توصيل الجهاز بالكمبيوتر وتشغيله.
- يمكنك أيضًا محاولة تشغيل الإعداد مرة أخرى. في بعض الأحيان ، تساعد إعادة تشغيل جهاز الكمبيوتر في حل المشكلة. ومع ذلك ، إذا استمر الخطأ ، فاتصل بالدعم الفني.
- قد يكون سبب آخر محتمل لهذا الخطأ هو الإصابة بفيروس. في مثل هذه الحالات ، يجب عليك فحص القرص الثابت بالكامل باستخدام برنامج مكافحة الفيروسات. تأكد أيضًا من تحديث برنامج مكافحة الفيروسات بانتظام.


