تحديث 2024 أبريل: توقف عن تلقي رسائل الخطأ وإبطاء نظامك باستخدام أداة التحسين الخاصة بنا. احصل عليه الآن من الرابط التالي
- تحميل وتثبيت أداة الإصلاح هنا.
- دعها تفحص جهاز الكمبيوتر الخاص بك.
- الأداة بعد ذلك إصلاح جهاز الكمبيوتر الخاص بك.
إذا ظهر رمز الخطأ 0x80004003 في نظام التشغيل Windows 10 ، فهذا يعني أن جهاز الكمبيوتر الخاص بك يواجه مشاكل ولم يعد يعمل بشكل صحيح. أبلغ المستخدمون أيضًا عن ظهور شاشة زرقاء للموت (الموت الزرقاء) عند حدوث رمز الخطأ 0x80004003. في هذا الدليل ، ستتعرف على المقصود بخطأ Windows 10 0x80004003 ، وأسبابه ، وكيفية إصلاحه.
ما الذي يسبب الخطأ 0x80004003
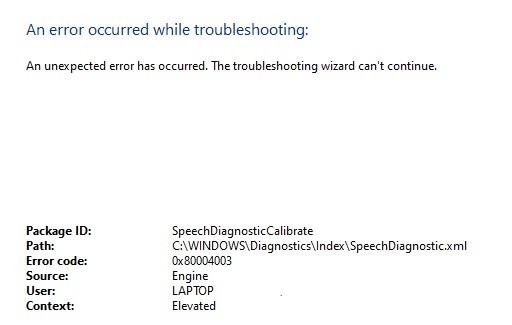
- في كثير من الأحيان ، عندما يعطيك جهاز الكمبيوتر الخاص بك خطأ ، فهذا يشير إلى وجود خلل في التطبيق الذي تستخدمه أو تحاول تشغيله أو أحد مكونات النظام. هذا خطأ شائع ، بناءً على بعض التقارير والأسئلة من المستخدمين على الإنترنت. قد يكون سبب ذلك مشكلة في متجر Windows إذا ظهرت الرسالة عند تثبيت البرنامج.
- الخطأ 0x80004003 في Windows هو خطأ Microsoft Store خاص بـ Windows 10 و 11. ويحدث عندما تحاول تنزيل تطبيق من MS Store أو تشغيل تطبيق Store. قد تحصل أيضًا على رسالة حول مشكلة البحث في الصفحة.
- يحدث الخطأ أحيانًا ، لكن الرسالة لا تزال تسمح لك بمواصلة العمل دون ظهور نافذة الخطأ الفادح. قد يتم عرض رمز خطأ آخر ، لا يتعلق بالخطأ 0x80004003 ، عند إعداد ميكروفون في Windows. يرجع هذا إلى ملفات أو برامج النظام التالفة أو القديمة أو غير المستجيبة.
كيفية إصلاح الخطأ 0x80004003
قم بتشغيل مستكشف أخطاء تطبيقات متجر Windows ومصلحها
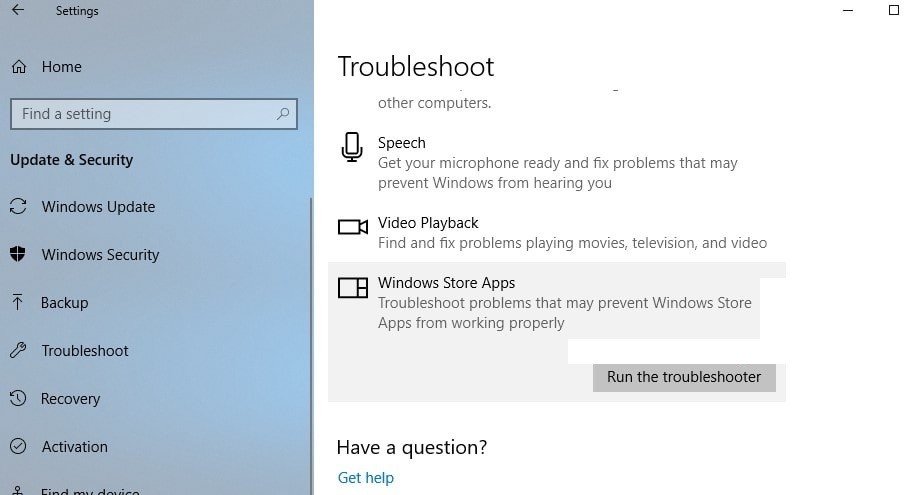
إذا كنت تواجه مشكلة مع تطبيقات Windows Store ، فهناك مستكشف أخطاء ومصلح مضمّن قد يكون قادرًا على المساعدة. إليك كيفية تشغيله:
- اكتب "استكشاف الأخطاء وإصلاحها" في مربع البحث على شريط المهام.
- حدد "استكشاف الأخطاء وإصلاحها" من قائمة النتائج.
- ضمن "بدء التشغيل" ، حدد "تطبيقات متجر Windows".
- انقر فوق "تشغيل مستكشف الأخطاء ومصلحها".
- اتبع الإرشادات التي تظهر على الشاشة.
إذا لم يعمل مستكشف الأخطاء ومصلحها على حل المشكلة ، فيمكنك محاولة إعادة تعيين التطبيق أو إعادة تثبيته. لمزيد من المعلومات ، راجع إصلاح المشكلات المتعلقة بالتطبيقات من Microsoft Store.
تحديث أبريل 2024:
يمكنك الآن منع مشاكل الكمبيوتر باستخدام هذه الأداة ، مثل حمايتك من فقدان الملفات والبرامج الضارة. بالإضافة إلى أنها طريقة رائعة لتحسين جهاز الكمبيوتر الخاص بك لتحقيق أقصى أداء. يعمل البرنامج على إصلاح الأخطاء الشائعة التي قد تحدث على أنظمة Windows بسهولة - لا حاجة لساعات من استكشاف الأخطاء وإصلاحها عندما يكون لديك الحل الأمثل في متناول يدك:
- الخطوة 1: تنزيل أداة إصلاح أجهزة الكمبيوتر ومحسنها (Windows 10 ، 8 ، 7 ، XP ، Vista - Microsoft Gold Certified).
- الخطوة 2: انقر فوق "بدء المسح الضوئي"للعثور على مشاكل تسجيل Windows التي قد تسبب مشاكل في الكمبيوتر.
- الخطوة 3: انقر فوق "إصلاح الكل"لإصلاح جميع القضايا.
قم بتعطيل برنامج مكافحة الفيروسات التابع لجهة خارجية مؤقتًا
- انقر بزر الماوس الأيمن فوق رمز Windows في شريط المهام وحدد الإعدادات.
- في نافذة الإعدادات ، انقر فوق التحديث والأمان.
- على الجانب الأيسر من نافذة التحديث والأمان ، حدد Windows Security.
- ضمن "الحماية من الفيروسات والمخاطر" ، حدد إدارة الإعدادات.
- أوقف "الحماية في الوقت الفعلي". سيؤدي هذا إلى تعطيل برنامج مكافحة الفيروسات الخاص بك حتى تعيد تشغيله.
- لإعادة تشغيله ، ما عليك سوى اتباع الخطوات 1-5 وتشغيل "الحماية في الوقت الفعلي" مرة أخرى.
تحديث ويندوز
يعد تحديث جهاز الكمبيوتر الذي يعمل بنظام Windows 10 عملية بسيطة يمكن إكمالها عادةً في غضون دقائق قليلة. إليك دليل تفصيلي خطوة بخطوة لتحديث جهاز الكمبيوتر الذي يعمل بنظام Windows 10:
- انقر فوق الزر "ابدأ" ، ثم حدد "الإعدادات".
- في نافذة الإعدادات ، انقر فوق التحديث والأمان.
- في نافذة التحديث والأمان ، انقر فوق التحقق من وجود تحديثات.
- في حالة توفر أي تحديثات ، سيتم تنزيلها وتثبيتها تلقائيًا.
- بمجرد تثبيت التحديثات ، ستتم مطالبتك بإعادة تشغيل جهاز الكمبيوتر الخاص بك. ما عليك سوى اتباع التعليمات التي تظهر على الشاشة لإكمال عملية إعادة التشغيل.
باتباع هذه الخطوات البسيطة ، يمكنك التأكد من أن جهاز الكمبيوتر الذي يعمل بنظام Windows 10 محدث دائمًا بأحدث تصحيحات الأمان وتحسينات البرامج.
تشغيل فحص SFC
لإجراء فحص SFC على نظام التشغيل Windows 10 ، اتبع الخطوات التالية:
- افتح قائمة ابدأ واكتب "cmd".
- انقر بزر الماوس الأيمن فوق خيار "موجه الأوامر" وحدد "تشغيل كمسؤول".
- اكتب 'sfc / scannow' في نافذة موجه الأوامر واضغط على Enter.
- ستستغرق عملية المسح بعض الوقت حتى تكتمل. بمجرد الانتهاء من ذلك ، سترى رسالة توضح ما إذا تم العثور على أي ملفات تالفة أم لا.
- إذا تم العثور على ملفات تالفة ، فسيتم إصلاحها تلقائيًا. أعد تشغيل الكمبيوتر وأعد تشغيل الفحص للتأكد من حل الخطأ 0x80004003.
أداء استعادة النظام
إليك كيفية استعادة Windows 10 إلى تاريخ سابق:
- أولاً ، افتح لوحة التحكم. يمكنك القيام بذلك من خلال البحث عنه في قائمة ابدأ.
- بعد ذلك ، انقر فوق خيار النظام والأمان.
- تحت عنوان النسخ الاحتياطي والاستعادة ، انقر على الرابط الذي يقول "استعادة ملفات النظام والإعدادات".
- في الصفحة التالية ، انقر فوق الزر "استعادة متقدمة".
- سيتم منحك بعد ذلك خيار تحديد نقطة استعادة. اختر التاريخ الذي تريد استعادة جهاز الكمبيوتر الخاص بك إليه ، ثم انقر فوق "التالي".
- اتبع التعليمات لإكمال عملية الاستعادة. أعد تشغيل النظام عندما يُطلب منك ذلك.
باتباع هذه الخطوات البسيطة ، يمكنك استعادة جهاز الكمبيوتر الخاص بك إلى تاريخ سابق وإصلاح الخطأ 0x80004003.
قم بتشغيل أداة DISM
تعد أداة DISM طريقة رائعة لإصلاح العديد من المشكلات الشائعة في نظام التشغيل Windows 10 ، مثل الملفات الفاسدة والأذونات غير الصحيحة والخطأ 0x80004003. فيما يلي قائمة سريعة بالخطوات حول كيفية تشغيل أداة DISM على نظام التشغيل Windows 10:
- اضغط على مفتاح Windows + R لفتح مربع الحوار Run.
- في مربع الحوار Run ، اكتب "cmd" واضغط على Enter.
- في نافذة موجه الأوامر ، اكتب "det / online / cleanup-image / scanhealth" واضغط على Enter.
- انتظر حتى يكتمل الفحص. إذا تم العثور على أي مشاكل ، فستقوم أداة DISM بإصلاحها تلقائيًا.
- اكتب "فك / عبر الإنترنت / تنظيف الصورة / استعادة الصحة" واضغط على Enter.
- انتظر حتى تكتمل عملية الاستعادة. قد يستغرق هذا بضع دقائق.
- أغلق نافذة موجه الأوامر وأعد تشغيل الكمبيوتر.
نصيحة الخبراء: تقوم أداة الإصلاح هذه بفحص المستودعات واستبدال الملفات التالفة أو المفقودة إذا لم تنجح أي من هذه الطرق. إنه يعمل بشكل جيد في معظم الحالات التي تكون فيها المشكلة بسبب تلف النظام. ستعمل هذه الأداة أيضًا على تحسين نظامك لتحقيق أقصى قدر من الأداء. يمكن تنزيله بواسطة بالضغط هنا
الأسئلة المتكررة
كيف يمكنني إصلاح خطأ Microsoft 0x80004003؟
- افتح لوحة التحكم وحدد أيقونات كبيرة.
- انقر فوق استكشاف الأخطاء وإصلاحها ، ثم انقر فوق إظهار الكل في الجزء الأيمن.
- حدد تطبيقات Windows Store من القائمة ، ثم انقر فوق الارتباط Advanced.
- حدد خانة الاختيار تطبيق الإصلاح تلقائيًا.
- ثم اتبع التعليمات التي تظهر على الشاشة لإتمام العملية.
ماذا يعني 0x80004003؟
إذا تلقيت هذا التحذير على جهاز الكمبيوتر الخاص بك ، فهذا يعني أن نظامك يواجه مشاكل. رمز الخطأ "0x80004003" هو أحد المشاكل التي قد يواجهها المستخدمون نتيجة التثبيت غير الصحيح أو الفاشل أو إلغاء تثبيت البرنامج الذي ربما ترك إدخالات غير صالحة في مكونات النظام.
كيفية تشغيل مستكشف أخطاء تطبيقات متجر Windows ومصلحها؟
- اكتب "استكشاف الأخطاء وإصلاحها" في مربع البحث على شريط المهام.
- حدد "استكشاف الأخطاء وإصلاحها" من قائمة النتائج.
- ضمن "بدء التشغيل" ، حدد "تطبيقات متجر Windows".
- انقر فوق "تشغيل مستكشف الأخطاء ومصلحها".
- اتبع الإرشادات التي تظهر على الشاشة.


