تحديث 2024 أبريل: توقف عن تلقي رسائل الخطأ وإبطاء نظامك باستخدام أداة التحسين الخاصة بنا. احصل عليه الآن من الرابط التالي
- تحميل وتثبيت أداة الإصلاح هنا.
- دعها تفحص جهاز الكمبيوتر الخاص بك.
- الأداة بعد ذلك إصلاح جهاز الكمبيوتر الخاص بك.
يعد Windows 10 أحد أفضل أنظمة التشغيل المتوفرة اليوم. يعتمد الملايين من الأشخاص على نظام التشغيل هذا للحصول على حلول حوسبة لا مثيل لها. يحتوي نظام التشغيل هذا على العديد من الأدوات والخدمات التي تجعله الاختيار المفضل. لسوء الحظ ، بينما يمكنك توقع موثوقية وأداء استثنائيين ، يمكنك أيضًا مواجهة بعض الأخطاء. مثال شائع على ذلك هو رمز خطأ Windows Update ، مثل خطأ تحديث 0x8024a105.
لماذا يحدث الخطأ 0x8024a105
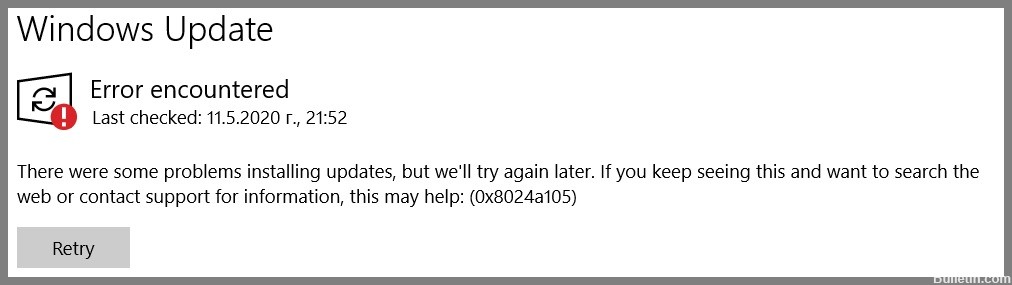
قد تكون أسباب هذا الخطأ كما يلي:
- هجوم البرامج الضارة / الفيروسات.
- ملفات النظام التالفة.
- مكونات تحديث Windows.
- لديك برنامج مكافحة فيروسات قديم مثبت في نظامك.
كيفية التخلص من الخطأ 0x8024a105
قم بتشغيل مستكشف أخطاء Windows Update ومصلحها

يمكن أن تساعدك هذه الأداة في حل المشكلات المتعلقة بالملفات المفقودة أو التالفة ، بالإضافة إلى المشكلات التي تمنع تثبيت التحديثات بشكل صحيح. إليك كيفية تشغيل مستكشف أخطاء Windows Update ومصلحها على نظامك:
- اضغط على مفتاح Windows ، ثم اكتب "استكشاف الأخطاء وإصلاحها".
- حدد "استكشاف الأخطاء وإصلاحها" من نتائج البحث.
- ضمن "بدء التشغيل" ، حدد "Windows Update".
- سيقوم مستكشف الأخطاء ومصلحها الآن بفحص نظامك بحثًا عن أي مشاكل قد تمنع تثبيت التحديثات بشكل صحيح.
- إذا تم العثور على أي مشاكل ، فاتبع الإرشادات التي تظهر على الشاشة لإصلاحها.
- بمجرد انتهاء مستكشف الأخطاء ومصلحها ، حاول تشغيل Windows Update مرة أخرى ومعرفة ما إذا كان قد تم حل المشكلة.
تشغيل فحص SFC

لإجراء فحص SFC على نظام التشغيل Windows 10 ، اتبع الخطوات التالية:
- افتح قائمة ابدأ واكتب "cmd".
- انقر بزر الماوس الأيمن فوق خيار "موجه الأوامر" وحدد "تشغيل كمسؤول".
- اكتب 'sfc / scannow' في نافذة موجه الأوامر واضغط على Enter.
- ستستغرق عملية المسح بعض الوقت حتى تكتمل. بمجرد الانتهاء من ذلك ، سترى رسالة توضح ما إذا تم العثور على أي ملفات تالفة أم لا.
- إذا تم العثور على ملفات تالفة ، فسيتم إصلاحها تلقائيًا. أعد تشغيل الكمبيوتر وقم بإجراء الفحص مرة أخرى للتأكد من حل المشكلة.
تحديث أبريل 2024:
يمكنك الآن منع مشاكل الكمبيوتر باستخدام هذه الأداة ، مثل حمايتك من فقدان الملفات والبرامج الضارة. بالإضافة إلى أنها طريقة رائعة لتحسين جهاز الكمبيوتر الخاص بك لتحقيق أقصى أداء. يعمل البرنامج على إصلاح الأخطاء الشائعة التي قد تحدث على أنظمة Windows بسهولة - لا حاجة لساعات من استكشاف الأخطاء وإصلاحها عندما يكون لديك الحل الأمثل في متناول يدك:
- الخطوة 1: تنزيل أداة إصلاح أجهزة الكمبيوتر ومحسنها (Windows 10 ، 8 ، 7 ، XP ، Vista - Microsoft Gold Certified).
- الخطوة 2: انقر فوق "بدء المسح الضوئي"للعثور على مشاكل تسجيل Windows التي قد تسبب مشاكل في الكمبيوتر.
- الخطوة 3: انقر فوق "إصلاح الكل"لإصلاح جميع القضايا.
فحص جهاز الكمبيوتر الخاص بك بحثًا عن البرامج الضارة
افتح برنامج مكافحة الفيروسات الخاص بك. ابحث عن رمز على شريط المهام أو ابحث عن البرنامج في قائمة التطبيقات. إذا لم يكن لديك أي برنامج مكافحة فيروسات مثبتًا ، فقد حان الوقت لتنزيله وتثبيته. يتضمن Windows 10 برنامج Microsoft Defender Antivirus ، وهو خيار جيد.
بمجرد فتح برنامج مكافحة الفيروسات ، ابحث عن زر "Scan". سيبدأ هذا عملية فحص جهاز الكمبيوتر الخاص بك بحثًا عن الفيروسات. اعتمادًا على عدد الملفات التي لديك ومدى جودة تشغيل جهاز الكمبيوتر الخاص بك ، يمكن أن يستغرق ذلك من بضع دقائق إلى ساعة.
أثناء تشغيل الفحص ، قد ترى قائمة بالملفات التي يتم فحصها بالإضافة إلى أي فيروسات تم العثور عليها. في حالة العثور على أي فيروسات ، سيطالبك البرنامج عادةً باتخاذ إجراء ، مثل عزل الملف المصاب أو حذفه. بمجرد اكتمال الفحص ، يجب أن تكون خاليًا من أي برامج ضارة!
قم بتشغيل أداة DISM
تعد أداة DISM طريقة رائعة لإصلاح العديد من المشكلات الشائعة في نظام التشغيل Windows 10 ، مثل الملفات الفاسدة والأذونات غير الصحيحة وغيرها من المشكلات. فيما يلي قائمة سريعة بالخطوات حول كيفية تشغيل أداة DISM على نظام التشغيل Windows 10:
- اضغط على مفتاح Windows + R لفتح مربع الحوار Run.
- في مربع الحوار Run ، اكتب "cmd" واضغط على Enter.
- في نافذة موجه الأوامر ، اكتب "det / online / cleanup-image / scanhealth" واضغط على Enter.
- انتظر حتى يكتمل الفحص. إذا تم العثور على أي مشاكل ، فستقوم أداة DISM بإصلاحها تلقائيًا.
- اكتب "فك / عبر الإنترنت / تنظيف الصورة / استعادة الصحة" واضغط على Enter.
- انتظر حتى تكتمل عملية الاستعادة. قد يستغرق هذا بضع دقائق.
- أغلق نافذة موجه الأوامر وأعد تشغيل الكمبيوتر. يجب أن يعمل Windows 10 الخاص بك الآن بشكل صحيح.
أعد تشغيل الكمبيوتر
عندما يبدأ جهاز الكمبيوتر الخاص بك في العمل ، فإن أول ما يمكنك تجربته هو إعادة تشغيله. سيؤدي هذا إلى إغلاق أي برامج مفتوحة ومنح النظام بداية جديدة. فيما يلي دليل تفصيلي حول كيفية إعادة تشغيل جهاز الكمبيوتر الخاص بك على نظام التشغيل Windows 10:
- انقر فوق الزر "ابدأ" في الزاوية اليسرى السفلية من الشاشة.
- انقر فوق رمز الطاقة.
- انقر فوق إعادة التشغيل.
- انتظر حتى تتم إعادة تشغيل الكمبيوتر. قد يستغرق هذا بضع دقائق.
- يجب الآن إعادة تشغيل جهاز الكمبيوتر الخاص بك وتشغيله بسلاسة أكبر.
إجراء تمهيد نظيف
التمهيد النظيف عبارة عن تقنية لاستكشاف الأخطاء وإصلاحها لنظام التشغيل Windows 10 تبدأ تشغيل جهاز الكمبيوتر الخاص بك بمجموعة قليلة من برامج التشغيل وبرامج بدء التشغيل ، بحيث يمكنك تحديد ما إذا كان برنامج الخلفية يتداخل مع اللعبة أو البرنامج. إليك كيفية إجراء التمهيد النظيف:
- اضغط على مفتاح شعار Windows + R على لوحة المفاتيح لفتح مربع الحوار "تشغيل".
- اكتب msconfig واضغط على Enter لفتح تكوين النظام.
- في علامة التبويب عام ، حدد بدء التشغيل الاختياري.
- قم بإلغاء تحديد تحميل عناصر بدء التشغيل.
- في علامة التبويب الخدمات ، حدد إخفاء كافة خدمات Microsoft.
- انقر فوق Disable All (تعطيل الكل) ، ثم انقر فوق OK (موافق).
- أعد تشغيل الكمبيوتر ومعرفة ما إذا كان يعمل الآن.
نصيحة الخبراء: تقوم أداة الإصلاح هذه بفحص المستودعات واستبدال الملفات التالفة أو المفقودة إذا لم تنجح أي من هذه الطرق. إنه يعمل بشكل جيد في معظم الحالات التي تكون فيها المشكلة بسبب تلف النظام. ستعمل هذه الأداة أيضًا على تحسين نظامك لتحقيق أقصى قدر من الأداء. يمكن تنزيله بواسطة بالضغط هنا
الأسئلة المتكررة
كيف يمكنني إصلاح رمز الخطأ 0x8024a105؟
- قم بإعادة التشغيل.
- قم بتشغيل أداة DISM.
- أعد تشغيل مجلد catroot2.
- تحقق من اتصال الإنترنت.
- قم بتشغيل مستكشف أخطاء Windows Update ومصلحها.
- أعد تعيين المجلد الذي يحتوي على توزيع البرنامج.
ماذا يعني هذا 0x8024a105؟
قد يحدث الخطأ أثناء البحث عن تحديثات Windows أو أثناء التحقق من محفوظات التحديث وتحليل التحديثات التي فشل تثبيتها. وفقًا للخبراء ، يشير الخطأ 0x8024a105 إلى وجود مشكلة في خدمة بيانات الخلفية الذكية.
كيف يمكنني استكشاف أخطاء تحديث Windows وإصلاحها؟
إذا تلقيت رمز خطأ عند تنزيل تحديثات Windows وتثبيتها ، فيمكن أن تساعدك ميزة Update Troubleshooting في حل المشكلة. حدد البدء -> الإعدادات> النظام -> استكشاف الأخطاء وإصلاحها -> مستكشفات الأخطاء ومصلحاتها الأخرى.


