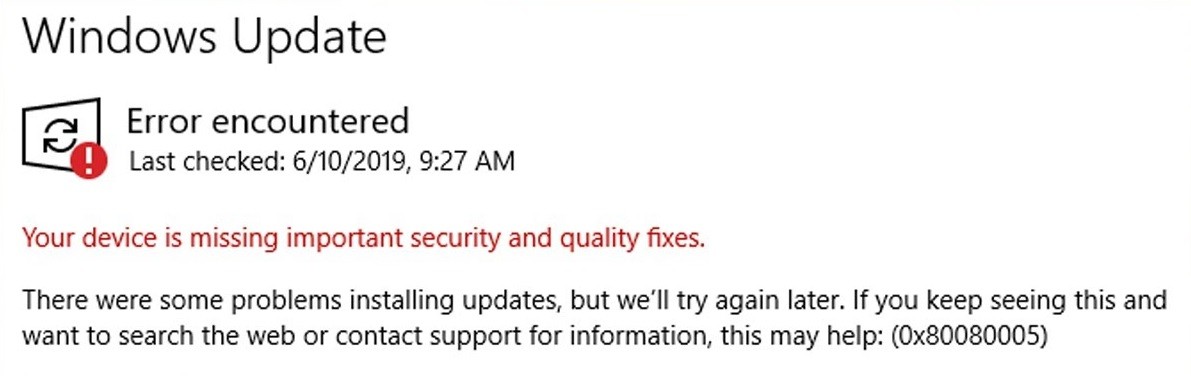
تحديث 2024 أبريل: توقف عن تلقي رسائل الخطأ وإبطاء نظامك باستخدام أداة التحسين الخاصة بنا. احصل عليه الآن من الرابط التالي
- تحميل وتثبيت أداة الإصلاح هنا.
- دعها تفحص جهاز الكمبيوتر الخاص بك.
- الأداة بعد ذلك إصلاح جهاز الكمبيوتر الخاص بك.
يحدث رمز خطأ Windows Update 0x8008005 بسبب ملفات النظام المفقودة أو التالفة. يظهر رمز الخطأ هذا عند وجود مشكلة في نظام التشغيل. في مثل هذه الحالات ، قد تواجه مشكلات أثناء تثبيت آخر تحديث. قد تتلقى حتى رسالة الخطأ التالية: "تعذر فتح حزمة التثبيت هذه."
هناك العديد من الأسباب لحدوث هذا الخطأ. تشمل بعض أكثرها شيوعًا ما يلي:
- عدوى فيروسية
- عملية إلغاء التثبيت غير مكتملة
- إدخالات التسجيل التالفة
- تلف ملف النظام
- تعريفات مكافحة الفيروسات التي عفا عليها الزمن
كيفية إصلاح الخطأ 0x8008005
قم بتشغيل مستكشف أخطاء Windows Update ومصلحها

أول شيء يمكنك القيام به إذا كنت تواجه أي مشكلة في Windows Update هو تشغيل مستكشف أخطاء Windows Update ومصلحها. سيقوم بفحص جهاز الكمبيوتر الخاص بك وتحديد أي مشاكل يعثر عليها. إذا كنت قد قمت بالفعل بتثبيت التحديثات على جهاز الكمبيوتر الخاص بك ، فستقوم الأداة تلقائيًا بتنزيلها وتثبيتها في حالة حظرها بواسطة برنامج آخر.
- اضغط على مفتاح Windows + I لفتح تطبيق الإعدادات.
- انتقل إلى قسم التحديث والأمان.
- انقر فوق تشغيل مستكشف الأخطاء ومصلحها.
- اتبع الإرشادات التي تظهر على الشاشة.
في بعض الأحيان ، قد يحدث خلل بسيط ، مما يمنعك من تنزيل آخر تحديثات البرامج.
تحديث أبريل 2024:
يمكنك الآن منع مشاكل الكمبيوتر باستخدام هذه الأداة ، مثل حمايتك من فقدان الملفات والبرامج الضارة. بالإضافة إلى أنها طريقة رائعة لتحسين جهاز الكمبيوتر الخاص بك لتحقيق أقصى أداء. يعمل البرنامج على إصلاح الأخطاء الشائعة التي قد تحدث على أنظمة Windows بسهولة - لا حاجة لساعات من استكشاف الأخطاء وإصلاحها عندما يكون لديك الحل الأمثل في متناول يدك:
- الخطوة 1: تنزيل أداة إصلاح أجهزة الكمبيوتر ومحسنها (Windows 10 ، 8 ، 7 ، XP ، Vista - Microsoft Gold Certified).
- الخطوة 2: انقر فوق "بدء المسح الضوئي"للعثور على مشاكل تسجيل Windows التي قد تسبب مشاكل في الكمبيوتر.
- الخطوة 3: انقر فوق "إصلاح الكل"لإصلاح جميع القضايا.
تنزيل أحدث إصدار من تحديثات Windows
لتنزيل أحدث إصدار من تحديثات Windows ، اتبع الخطوات التالية:
- انقر هنا للانتقال إلى صفحة Windows Update الرسمية.
- انقر فوق "تنزيل الآن" لبدء تنزيل أحدث إصدار من البرنامج.
- بمجرد التنزيل ، افتح ملف the.exe وتشغيله.
- انتظر حتى يكتمل التثبيت بنجاح.
افحص نظامك بحثًا عن المشكلات
إذا كنت تواجه أي مشكلات في تثبيت Windows 10 ، فقد يكون من الأفضل إجراء بعض عمليات الفحص لمعرفة سبب المشكلة. هناك ثلاث عمليات مسح يمكنك إجراؤها على جهازك للمساعدة في تشخيص المشكلات المحتملة. يتضمن ذلك مدقق ملفات النظام وأداة تنظيف القرص وإدارة الأجهزة. سيتحقق مدقق ملفات النظام من وجود تلف داخل نظام التشغيل الخاص بك. ستتيح لك هذه الأداة إصلاح أي ملفات تالفة وحتى استعادة الملفات المحذوفة. لاستخدام هذه الأداة ، افتح قائمة ابدأ واكتب "مدقق ملفات النظام". ثم اضغط على Enter. إذا تم العثور على أية مشكلات ، فسيتم إعطاؤك خيارات لإصلاحها.
ستقوم أداة تنظيف القرص بتنظيف الملفات المؤقتة والبيانات القديمة. عند بدء تشغيل هذا البرنامج ، سيطلب منك تحديد المكان الذي تريد تخزين معلومات التنظيف فيه. بعد تحديد الموقع ، يمكنك اختيار ما إذا كنت تريد حذف كل شيء أو مجرد إفراغ سلة المحذوفات. بمجرد تحديد الخيار ، اضغط على التالي.
أخيرًا ، سيعرض لك مدير الأجهزة جميع الأجهزة المثبتة على جهاز الكمبيوتر الخاص بك. من هنا ، يمكنك عرض معلومات مفصلة حول كل جهاز بما في ذلك اسم الشركة المصنعة ورقم الطراز والأرقام التسلسلية وإصدار برنامج التشغيل وما إلى ذلك. بالإضافة إلى ذلك ، يمكنك تحديث أي برامج تشغيل قديمة وحل أي تعارضات. للوصول إلى إدارة الأجهزة ، ما عليك سوى فتح قائمة ابدأ واكتب "مدير الجهاز". اضغط دخول.
بمجرد الانتهاء من إحدى عمليات الفحص هذه ، أعد تشغيل الكمبيوتر للتأكد من أنه يعمل بشكل صحيح.
إعادة تعيين مكونات Windows Update
يعد Windows Update أحد الأشياء التي لا تريد إفسادها. إذا تعطل ، فلن يحالفك الحظ. يمكنك محاولة استكشاف الأخطاء وإصلاحها ، ولكن هناك أوقات ستحتاج فيها إلى اتخاذ إجراءات صارمة. في بعض الحالات ، قد تحتاج حتى إلى إعادة تثبيت Windows تمامًا. أسهل طريقة لإصلاح مشكلات Windows Update هي ببساطة إعادة تعيين مكونات تحديث Windows. ستؤدي هذه العملية إلى مسح كل ما يتعلق بتحديثات Windows بما في ذلك كتالوج Windows Update و Windows Update Service. لتنفيذ هذه المهمة ، اتبع الخطوات التالية:
- افتح لوحة التحكم بالنقر فوق الزر ابدأ ، واكتب لوحة التحكم في مربع البحث ، ثم اضغط على مفتاح الإدخال.
- انقر فوق الارتباط عرض التحديثات المثبتة ضمن البرامج والميزات.
- حدد تغيير الإعدادات من القائمة المنسدلة.
- قم بالتمرير لأسفل حتى تجد قسم Windows Update.
- قم بإلغاء تحديد تنزيل التحديثات الموصى بها وتثبيتها تلقائيًا.
- انقر فوق موافق.
- أعد تشغيل الكمبيوتر.
قم بتعطيل خدمة Windows Update
كيفية تعطيل التحديثات التلقائية في Windows 10
- افتح لوحة التحكم
- انقر فوق النظام والأمان
- حدد تشغيل ميزات Windows أو إيقاف تشغيلها
- مرر لأسفل وحدد "تشغيل ميزات Windows أو إيقاف تشغيلها"
قم بتعطيل برنامج مكافحة الفيروسات التابع لجهة أخرى
قد تتداخل برامج مكافحة الفيروسات التابعة لجهات خارجية أحيانًا مع نظام Windows Update. يحدث هذا لأن بعض هذه البرامج تستخدم نفس الآلية لتحديث نفسها. إذا كنت تواجه مشكلات مع Windows Update ، فمن المحتمل أن يكون هناك تداخل بين برنامج مكافحة الفيروسات وخدمة Microsoft Update Service.
- لتعطيل برنامج مكافحة الفيروسات ، انتقل إلى المجلد الخاص به وابحث عن nod32_update.exe.
- افتح الملف وحدد "إيقاف مؤقت". يمكنك استئناف الحماية في أي وقت لاحقًا.
- قم بإزالة برنامج الطرف الثالث المدعوم المضاد للفيروسات
- قم بالتبديل إلى برنامج مكافحة فيروسات آخر.
كيفية إيقاف حدوث الخطأ 0x8008005 مرة أخرى
رمز الخطأ 0x8008005 هو أحد تلك الأخطاء المزعجة التي تستمر في الظهور على الرغم من أنه يبدو أن Microsoft قد أصلحته بالفعل. يحدث هذا الخطأ عند وجود مشاكل في القرص الثابت الخاص بك. قد تعتقد أن لديك محرك أقراص خاطئ ، ولكن قد يكون مجرد شيء آخر. في الواقع ، هناك العديد من الأسباب التي قد تجعلك تواجه رمز الخطأ هذا. لمساعدتك في اكتشاف المشكلة ، سنلقي نظرة على بعض الأسباب الشائعة لرمز الخطأ هذا.
قطاعات معطوبة
إذا تلقيت رمز الخطأ 0x8008005 ، فقد يعني ذلك أن لديك قطاعات تالفة على القرص الثابت. إذا لاحظت أن جهاز الكمبيوتر الخاص بك بدأ يواجه مشكلة في الوصول إلى الملفات ، فقد يكون ذلك بسبب قطاع تالف. يحدث هذا عندما تتلف البيانات المخزنة على جزء معين من القرص الثابت. عند محاولة الوصول إلى الملف ، تتلقى رمز الخطأ 0x80080005.
فشل القرص الصلب
سبب آخر محتمل لرمز الخطأ 0x8008005 هو فشل القرص الثابت. إذا بدأت في ملاحظة أن جهاز الكمبيوتر الخاص بك يستغرق وقتًا أطول للتمهيد ، أو إذا بدأت في رؤية رسائل حول "فشل القرص الثابت" ، فقد يكون ذلك علامة على أن القرص الثابت لم يعد يعمل بشكل صحيح. إذا واجهت هذا النوع من المشكلات ، فعليك الاتصال بمحل الإصلاح المحلي على الفور.
عدوى فيروسية
قد يؤدي هجوم الفيروس أيضًا إلى رمز الخطأ 0x8008005. عادةً ما يتضمن هجوم الفيروسات تثبيت برامج ضارة على جهاز الكمبيوتر الخاص بك دون علمك. بمجرد الإصابة بالبرامج الضارة ، يمكن أن تتلف نظام التشغيل لديك وتجعل من المستحيل عليك استخدام جهاز الكمبيوتر الخاص بك بشكل طبيعي. إذا كنت تشك في تعرضك لهجوم من قبل فيروس ، فعليك إجراء فحص باستخدام برنامج مكافحة فيروسات حسن السمعة.
نصيحة الخبراء: تقوم أداة الإصلاح هذه بفحص المستودعات واستبدال الملفات التالفة أو المفقودة إذا لم تنجح أي من هذه الطرق. إنه يعمل بشكل جيد في معظم الحالات التي تكون فيها المشكلة بسبب تلف النظام. ستعمل هذه الأداة أيضًا على تحسين نظامك لتحقيق أقصى قدر من الأداء. يمكن تنزيله بواسطة بالضغط هنا
الأسئلة المتكررة
ماذا يعني 0x8008005؟
0x8008005 هو رمز خطأ شائع تستخدمه Microsoft للإشارة إلى وجود بعض المشكلات أثناء عملية تنزيل التحديثات وتثبيتها. يحدث رمز الخطأ هذا عادةً عند محاولة تثبيت التحديثات على جهاز كمبيوتر لا يفي بالحد الأدنى من المتطلبات اللازمة لتشغيل هذه التحديثات. بالإضافة إلى ذلك ، يمكن أن يحدث ذلك أيضًا إذا كان هناك إذن معين أو إعداد أمان يمنع تثبيت التحديثات تمامًا.
كيف أصلح رمز الخطأ 0x8008005؟
يتم إعطاء رمز الخطأ بواسطة Windows عندما تواجه مشكلات في التثبيت. لا يتعلق بأي برنامج أو جهاز معين. يجب عليك الاتصال بالشركة المصنعة للمنتج المعني لمعرفة كيفية تعاملهم مع هذه الأنواع من المشكلات.
كيفية منع حدوث الخطأ 0x8008005 مرة أخرى
تكمن المشكلة في بعض الأحيان ، على الرغم من أنك قد أعددت كل شيء بشكل صحيح ، لا يزال ينتهي بك الأمر إلى رؤية هذا الخطأ 0x8008005. هذا لأن Microsoft تطرح التحديثات في موجات ، وفي بعض الأحيان لا تسير هذه الموجات بسلاسة. لذلك ، بينما قد تعتقد أنك قد أعددت كل شيء بشكل صحيح ، لا يزال بإمكانك مواجهة المشاكل.
- أولاً ، تحتاج إلى التحقق مما إذا كان لديك بالفعل جميع المكونات الضرورية لتحديث نظام التشغيل الخاص بك بنجاح. من هنا ، ستتمكن من تحديد أجزاء جهاز الكمبيوتر الخاص بك المتوافقة مع أحدث إصدار من Windows.
- ثانيًا ، تحتاج إلى التأكد من توفر مساحة كافية على محرك الأقراص الثابتة لديك. إذا كانت المساحة الخالية لديك منخفضة ، فلن تتمكن من تنزيل الملفات المطلوبة.
- أخيرًا ، تحتاج إلى التأكد من أن لديك اتصال إنترنت نشط. بدون واحد ، لن تتمكن من الحصول على آخر التحديثات.


