تحديث 2024 أبريل: توقف عن تلقي رسائل الخطأ وإبطاء نظامك باستخدام أداة التحسين الخاصة بنا. احصل عليه الآن من الرابط التالي
- تحميل وتثبيت أداة الإصلاح هنا.
- دعها تفحص جهاز الكمبيوتر الخاص بك.
- الأداة بعد ذلك إصلاح جهاز الكمبيوتر الخاص بك.
افتراضيًا ، يعرض Windows رمز برنامج افتراضي لكل نوع ملف. إذا كنت ترغب في تغيير هذا ، يمكنك استخدام أداة مساعدة مجانية تسمى FileTypesMan لتغيير الرمز لكل نوع ملف.
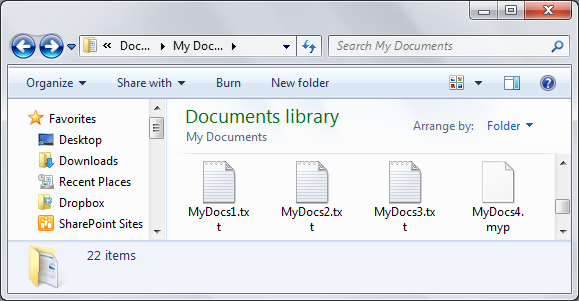
يتم تحديد الملفات في نظام التشغيل Windows 10 باسمها وامتدادها ، والرمز الذي يمثلها. الرمز هو أداة تحديد بصرية. إذا قمت بتكوين طريقة عرض مجلد لاستخدام أيقونات صغيرة ، فيمكنك تحديد الملف الذي هو ملف نصي بصريًا ، وهو ملف صوتي ، وهو فيلم ، وهكذا باستخدام الرموز. هذه الرموز إما عامة أو تم ضبطها على التطبيق الافتراضي لهذا النوع من الملفات. إذا كان برنامج Notepad هو محرر النصوص الافتراضي على سطح مكتب Windows ، فسيتم استخدام رمز التطبيق كرمز لجميع ملفات TXT.
تغيير أيقونة نوع الملف في ويندوز

- قبل المتابعة ، قم بتنزيل الرمز الذي تختاره بتنسيق ICO. يمكنك استخدام أرشيف الأيقونات لتنزيل الرموز بتنسيق ICO المتاح للجمهور أو بدون حقوق ملكية. في حالتي ، أقوم بتنزيل الرمز من الملف النصي.
- نظرًا لأن Windows لا يحتوي على خيارات مضمّنة لتغيير رمز نوع الملف بسرعة ، فسنستخدم برنامجًا مجانيًا ومحمولًا يسمى FileTypesMan من NirSoft. قم بتنزيله واستخراج ملف. exe على سطح المكتب.
- بعد استخراج الملف القابل للتنفيذ ، انقر نقرًا مزدوجًا فوقه لفتح البرنامج. بعد الفتح ، سيتم سرد جميع أنواع الملفات المعروفة على نظامك. قم بالتمرير لأسفل للعثور على نوع الملف الهدف. يمكنك أيضًا استخدام خيار البحث. ببساطة انقر على أيقونة البحث الصغيرة التي تظهر في أعلى شريط التنقل.
- أدخل امتداد الملف وانقر على زر "بحث عن التالي". في حالتي ، أبحث عن نوع الملف "txt".
- بمجرد العثور على نوع الملف الهدف ، انقر بزر الماوس الأيمن فوقه وحدد الخيار "تغيير نوع الملف المحدد".
- الإجراء أعلاه يفتح نافذة "تغيير نوع الملف". أول شيء يجب فعله هو نسخ المسار الافتراضي للرمز وحفظه في مكان ما. يمكنك استخدامه متى أردت العودة إليه. بمجرد القيام بذلك ، انقر فوق الزر تصفح الذي يظهر بجوار حقل الرمز الافتراضي.
- بمجرد النقر فوق الزر ، سترى جميع رموز النظام المتاحة. إذا أعجبك أحد الرموز الموجودة في القائمة ، فحدده. بخلاف ذلك ، انقر فوق الزر "استعراض" لتحديد الرمز المخصص الخاص بك.
- تصفح إلى المجلد حيث حفظت الرمز ، وحدده وانقر على الزر "فتح".
- الأيقونة المحددة مدرجة في نافذة تحرير الأيقونة. حددها مرة أخرى وانقر فوق الزر "موافق".
- انقر فوق الزر "موافق" في النافذة الرئيسية لحفظ التغييرات.
- بمجرد حفظ التغييرات ، يتغير رمز نوع الملف على الفور.
لتغيير أيقونة نوع الملف باستخدام محرر التسجيل

لنفترض أنك تريد تغيير ملف نوع رمز لملفات .txt ، وإليك كيفية القيام بذلك.
- انقر فوق ابدأ ، اكتب regedit.exe واضغط على ENTER.
- انتقل إلى الفرع التالي:
- HKEY_CURRENT_USER \ البرامج \ Microsoft \ Window \ الإصدار الحالي \ Explorer \ File Extracts.txt \ اختيار المستخدم
- لاحظ بيانات القيمة الخاصة بـ Progid (مثل txtfile) في منطقة الإطار الأيمن. هذا هو المعرف البرنامجي لملحق الملف الذي حدده المستخدم (عبر معيار أو فتح مع برامج الحوار).
- إذا كان فرع UserChoice غير موجود ، فانتقل إلى الفرع التالي:
- HKEY_CLASSES_ROOT.txt
- لاحظ بيانات القيمة (القياسية) (على سبيل المثال ، ملف txt) في منطقة الإطار الأيمن.
- انتقل إلى المفتاح التالي (حيث txtfile هو Prog ID المشار إليه في الخطوة 2 أو الخطوة 4 أعلاه)
- HKEY_CLASSES_ROOT \ txtfile \ DefaultIcon
- إذا لم يكن مفتاح DefaultIcon متاحًا افتراضيًا ، فيجب عليك إنشاؤه يدويًا.
- انقر نقرًا مزدوجًا في الجزء الأيسر (افتراضيًا) وقم بتسمية المسار إلى الرمز المخصص (ملف .ico أو مرجع إلى رمز في ملف EXE / DLL).
تحديث أبريل 2024:
يمكنك الآن منع مشاكل الكمبيوتر باستخدام هذه الأداة ، مثل حمايتك من فقدان الملفات والبرامج الضارة. بالإضافة إلى أنها طريقة رائعة لتحسين جهاز الكمبيوتر الخاص بك لتحقيق أقصى أداء. يعمل البرنامج على إصلاح الأخطاء الشائعة التي قد تحدث على أنظمة Windows بسهولة - لا حاجة لساعات من استكشاف الأخطاء وإصلاحها عندما يكون لديك الحل الأمثل في متناول يدك:
- الخطوة 1: تنزيل أداة إصلاح أجهزة الكمبيوتر ومحسنها (Windows 10 ، 8 ، 7 ، XP ، Vista - Microsoft Gold Certified).
- الخطوة 2: انقر فوق "بدء المسح الضوئي"للعثور على مشاكل تسجيل Windows التي قد تسبب مشاكل في الكمبيوتر.
- الخطوة 3: انقر فوق "إصلاح الكل"لإصلاح جميع القضايا.
- تغيير بيانات القيمة (افتراضي) وحدد المسار إلى ملف رمز. إذا كنت تستخدم ملف رمز مخصص ، فتأكد من أنه على الأقل 128 × 128 ، على الرغم من أن هذه ليست قاعدة ، ولكن لجعل الرموز تبدو جيدة عندما يتم تعيين عرض المجلد إلى رموز كبيرة أو كبيرة جدًا.
- الخروج من محرر التسجيل.
- تسجيل الخروج وتسجيل الدخول مرة أخرى ، أو تحديث الرموز ومعرفة ما إذا كان يتم تحديث الرموز في الملفات النصية الآن.
وفي الختام
إذا لم تر التغييرات فورًا ، فأعد تشغيل مستكشف ملفات Windows أو أعد تشغيل Windows. إذا قمت بذلك ، يجب أن ترى التغييرات.
آمل أن يساعد هذا. إذا واجهتك مشكلة في العملية أو كنت بحاجة إلى مساعدة ، فيرجى إخبارنا برأيك أدناه وسأحاول مساعدتك قدر استطاعتي.
https://docs.microsoft.com/en-us/windows/win32/shell/how-to-assign-a-custom-icon-to-a-file-type
نصيحة الخبراء: تقوم أداة الإصلاح هذه بفحص المستودعات واستبدال الملفات التالفة أو المفقودة إذا لم تنجح أي من هذه الطرق. إنه يعمل بشكل جيد في معظم الحالات التي تكون فيها المشكلة بسبب تلف النظام. ستعمل هذه الأداة أيضًا على تحسين نظامك لتحقيق أقصى قدر من الأداء. يمكن تنزيله بواسطة بالضغط هنا

CCNA، Web Developer، PC Troubleshooter
أنا متحمس للكمبيوتر وممارس تكنولوجيا المعلومات. لدي سنوات من الخبرة ورائي في برمجة الكمبيوتر واستكشاف الأخطاء وإصلاحها وإصلاح الأجهزة. أنا متخصص في تطوير المواقع وتصميم قواعد البيانات. لدي أيضًا شهادة CCNA لتصميم الشبكات واستكشاف الأخطاء وإصلاحها.

