تحديث 2024 أبريل: توقف عن تلقي رسائل الخطأ وإبطاء نظامك باستخدام أداة التحسين الخاصة بنا. احصل عليه الآن من الرابط التالي
- تحميل وتثبيت أداة الإصلاح هنا.
- دعها تفحص جهاز الكمبيوتر الخاص بك.
- الأداة بعد ذلك إصلاح جهاز الكمبيوتر الخاص بك.
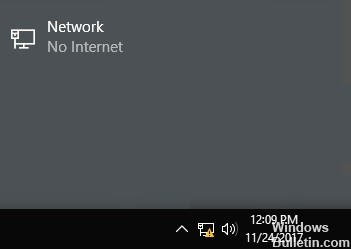
تميل تحديثات Windows 10 إلى كسر الأشياء ، ولم يكن آخر تحديث لـ Windows 10 إصدار 2004 استثناءً. وفقًا للعديد من منشورات المنتدى ، فإن أحدث خطأ مزعج يمنع تطبيقات Windows 10 من الوصول إلى الإنترنت ، حتى إذا تم توصيل الكمبيوتر بنجاح وكان متصفح الويب يعمل بشكل صحيح.
لسوء الحظ ، يظهر الخطأ بدون سابق إنذار أو سبب. إذا رأيت مثلث خطأ أصفر "لا يوجد اتصال بالإنترنت" في شريط مهام Windows 10 ولا يمكنك الاتصال بالإنترنت في تطبيقات مثل Steam أو Spotify أو Fortnite ، ولكن يمكنك تصفح الويب كالمعتاد ، فهذا يعني أن لديك خطأ.
أكدت Microsoft الخطأ في موضوع منتدى الدعم ، موضحة أنه كان ناتجًا عن مشكلة في مؤشر حالة اتصال شبكة Windows 10. تبحث الشركة في المشكلة وستوفر حلًا بمجرد أن تجد حلاً. ومع ذلك ، فقد وجد بعض المستخدمين بالفعل حلاً موثوقًا يجب أن يستعيد اتصال الشبكة لتطبيقاتك.
ما الذي يسبب خطأ "لا يوجد اتصال بالإنترنت"؟

يشار إلى هذا الخطأ بمثلث تحذير أصفر صغير بعلامة تعجب سوداء على أجهزة الكمبيوتر التي تعمل بنظام Windows أو علامة تعجب سوداء على أجهزة Android و iPhone. هذه الرسالة متبوعة بإحدى رسائل الخطأ التالية:
- اتصال WiFi متصل ، ولكن لا يوجد إنترنت
- متصل ، لا يوجد اتصال بالإنترنت
- واي فاي ليس لديه الوصول إلى الإنترنت
- لا يوجد اتصال بالإنترنت
إذا رأيت هذه الرسالة ، فهذا يعني أن جهاز الكمبيوتر الخاص بك متصل بشبكتك المحلية (جهاز التوجيه / المودم) ، ولكن هناك شيء ما يحظر الوصول إلى الإنترنت. الأسباب الشائعة لذلك هي:
- محول WiFi بجهاز الكمبيوتر لديك به عيوب.
- مزود خدمة الإنترنت الخاص بك غير متوفر.
- يحتوي جهاز الكمبيوتر الخاص بك على عنوان IP غير صحيح (بروتوكول الإنترنت).
- يمنع برنامج الأمان الوصول (مكافحة الفيروسات).
- برامج تشغيل الشبكة اللاسلكية ليست محدثة.
- لم يتم تكوين إعدادات خادم DNS بشكل صحيح.
- ذاكرة التخزين المؤقت لـ DNS تالفة.
- جهاز التوجيه الخاص بك معطل.
- وضع الاتصال اللاسلكي بجهاز الكمبيوتر قديم.
كيفية استكشاف مشكلات اتصال الإنترنت في نظام التشغيل Windows 10 وإصلاحها؟
تحديث أبريل 2024:
يمكنك الآن منع مشاكل الكمبيوتر باستخدام هذه الأداة ، مثل حمايتك من فقدان الملفات والبرامج الضارة. بالإضافة إلى أنها طريقة رائعة لتحسين جهاز الكمبيوتر الخاص بك لتحقيق أقصى أداء. يعمل البرنامج على إصلاح الأخطاء الشائعة التي قد تحدث على أنظمة Windows بسهولة - لا حاجة لساعات من استكشاف الأخطاء وإصلاحها عندما يكون لديك الحل الأمثل في متناول يدك:
- الخطوة 1: تنزيل أداة إصلاح أجهزة الكمبيوتر ومحسنها (Windows 10 ، 8 ، 7 ، XP ، Vista - Microsoft Gold Certified).
- الخطوة 2: انقر فوق "بدء المسح الضوئي"للعثور على مشاكل تسجيل Windows التي قد تسبب مشاكل في الكمبيوتر.
- الخطوة 3: انقر فوق "إصلاح الكل"لإصلاح جميع القضايا.

أعد ضبط إعدادات الشبكة
إذا كان جهاز الكمبيوتر الذي يعمل بنظام Windows 10 هو الجهاز الوحيد الذي لا يمكنك الاتصال به ، فيمكنك إعادة تعيين تكوين الشبكة بالانتقال إلى الإعدادات -> الشبكة والإنترنت -> الحالة. انقر على نص إعادة تعيين الشبكة أسفل الشاشة ، ثم انقر على إعادة التعيين الآن.
سيؤدي هذا إلى إزالة جميع محولات الشبكة تمامًا وإعادة تعيين جميع إعدادات الشبكة إلى الإعدادات الافتراضية. بعد ذلك سيتعين عليك إعادة تثبيت كل شيء ، بما في ذلك برنامج VPN ، ولكن قد يكون هذا هو الحل الذي تحتاجه.
إذا لم تتمكن من الاتصال بأي أجهزة ، فيجب عليك إعادة تشغيل جهاز التوجيه (والمودم ، إن أمكن). ابحث عن فتحة صغيرة في الجزء الخلفي أو السفلي من جهاز التوجيه واضغط عليها لبضع ثوان لإعادة ضبطها على إعدادات المصنع الافتراضية. إذا لم يكن هناك زر إعادة تعيين ، فيجب عليك الاتصال بالموجه وإجراء إعادة ضبط المصنع من هناك.
تعطيل برنامج الأمان
سيناريو آخر غير عادي ولكنه معقول هو أنك قمت بتثبيت برنامج أمان على جهاز الكمبيوتر الخاص بك والذي يمنعك من الوصول إلى الإنترنت. واجهت حزم Avast وحزم مكافحة الفيروسات الأخرى مشاكل في الماضي حيث قامت التحديثات الخاطئة بحظر بعض مواقع الويب أو حتى الإنترنت بالكامل دون سبب وجيه.
قم بتعطيل برنامج مكافحة الفيروسات المثبت التابع لجهة خارجية ومعرفة ما إذا كان يمكن استعادة الاتصال. إذا كان الأمر كذلك ، فقد تحتاج إلى تغيير إعدادات تطبيق مكافحة الفيروسات أو التفكير في حل بديل.
قم بتحديث برامج تشغيل الشبكة اللاسلكية الخاصة بك
لا تحتاج عادةً إلى تحديث برامج تشغيل جهاز الكمبيوتر الخاص بك ، لأن هذا غالبًا ما يسبب مشاكل أكثر مما يستحق. ومع ذلك ، نظرًا لأنك لا تزال تواجه مشكلات في اتصال الشبكة ، يجب عليك البحث عن تحديثات برنامج التشغيل للشريحة اللاسلكية للكمبيوتر الخاص بك.
إذا كان لديك تطبيق تحديث بائع (مثل HP Support Assistant أو Lenovo System Update) مثبتًا على جهاز الكمبيوتر الخاص بك ، فافتحه وتحقق من تحديثات برنامج التشغيل اللاسلكي.
تشغيل أوامر الشبكة من سطر الأوامر
يقدم Windows العديد من أوامر الشبكة في سطر الأوامر. يجب تشغيل بعضها إذا لم يكن لديك حاليًا وصول إلى الإنترنت في Windows 10. للقيام بذلك ، اكتب cmd في قائمة Start ، ثم انقر بزر الماوس الأيمن وحدد Run as administrator لفتح نافذة سطر الأوامر الموسعة.
لإعادة تعيين بعض الملفات التي يخزنها Windows للوصول إلى الإنترنت ، استخدم هذين الأمرين:
- إعادة تعيين netsh winsock
- إعادة تعيين netsh int ip
إذا لم يفلح ذلك ، حاول إعادة تعيين عنوان IP لجهاز الكمبيوتر الخاص بك واستخدم هذين الأمرين للحصول على عنوان موجه جديد ، واحدًا تلو الآخر:
- IPCONFIG / الإفراج
- ipconfig / تجديد
أخيرًا ، قم بتحديث إعدادات DNS الخاصة بجهاز الكمبيوتر الخاص بك باستخدام هذا الأمر
- IPCONFIG / flushdns
لا يوجد ضرر في إعادة تشغيل جهاز الكمبيوتر الخاص بك في هذه المرحلة.
قم بتشغيل مستكشف أخطاء شبكة Windows ومصلحها
إذا كانت لديك مشكلة واحدة فقط مع جهاز الكمبيوتر الذي يعمل بنظام Windows ، فمن المحتمل أن يكون ذلك خطأ في إعدادات شبكة الكمبيوتر. عادةً لا يحل مستكشف أخطاء Windows ومصلحها المشكلة ، لكن الأمر يستحق المحاولة قبل المضي قدمًا.
للوصول إلى مستكشف أخطاء الشبكة ومصلحها ، انتقل إلى الإعدادات -> الشبكة والإنترنت -> الحالة. حدد مستكشف أخطاء الشبكة ومصلحها واتبع الخطوات لمعرفة ما إذا كان بإمكان Windows إصلاح المشكلة. في Windows 7 ، يمكنك أيضًا العثور على هذه الأداة ضمن ابدأ -> لوحة التحكم -> استكشاف الأخطاء وإصلاحها -> الشبكة والإنترنت -> اتصالات الإنترنت.
نصيحة الخبراء: تقوم أداة الإصلاح هذه بفحص المستودعات واستبدال الملفات التالفة أو المفقودة إذا لم تنجح أي من هذه الطرق. إنه يعمل بشكل جيد في معظم الحالات التي تكون فيها المشكلة بسبب تلف النظام. ستعمل هذه الأداة أيضًا على تحسين نظامك لتحقيق أقصى قدر من الأداء. يمكن تنزيله بواسطة بالضغط هنا
الأسئلة المتكررة
لماذا لا يتصل Windows 10 الخاص بي بالإنترنت؟
أعد تشغيل جهاز الكمبيوتر الذي يعمل بنظام Windows 10. يمكن أن تؤدي إعادة تشغيل جهازك إلى حل معظم المشكلات التقنية ، بما في ذلك تلك التي لا تسمح لك بالاتصال بشبكة Wi-Fi. لتشغيل مستكشف الأخطاء ومصلحها ، افتح قائمة ابدأ في Windows 10 وانقر فوق الإعدادات -> التحديث والأمان -> استكشاف الأخطاء وإصلاحها -> اتصالات الإنترنت -> تشغيل مستكشف الأخطاء ومصلحها.
لماذا لا يُظهر Windows 10 الوصول إلى الإنترنت عند الاتصال؟
إذا فقد Windows 10 قوة إشارة WiFi وعرض "لا يوجد اتصال بالإنترنت" بينما تتصل الأجهزة الأخرى دون مشاكل ، فمن المحتمل أن خادم DHCP لم يخصص عنوان IP صالحًا لجهاز Windows الخاص بك. الحل هو كما يلي: انتقل إلى الإعدادات -> الشبكة والإنترنت -> Wi-Fi.
لماذا يقول جهاز الكمبيوتر الخاص بي أنه لا يوجد اتصال بالإنترنت عندما أكون متصلاً؟
إذا كان جهاز الكمبيوتر الخاص بك هو الجهاز الوحيد الذي يعرض اتصالاً ولكنه لا يصل إلى الإنترنت ، فمن المحتمل أن يكون لديك إعدادات سيئة أو برامج تشغيل خاطئة أو محولات Wi-Fi أو DNS أو عنوان IP.
كيف يمكنني إصلاح اتصال الإنترنت المفقود؟
- افتح تطبيق الإعدادات "الشبكات والشبكات اللاسلكية" أو "الاتصالات" وانقر على وضع الطائرة. بناءً على جهازك ، قد تختلف هذه الإعدادات.
- قم بتشغيل وضع الطائرة.
- انتظر شنومكس ثانية.
- تعطيل وضع الطائرة.
- تحقق من حل مشكلات الاتصال.


