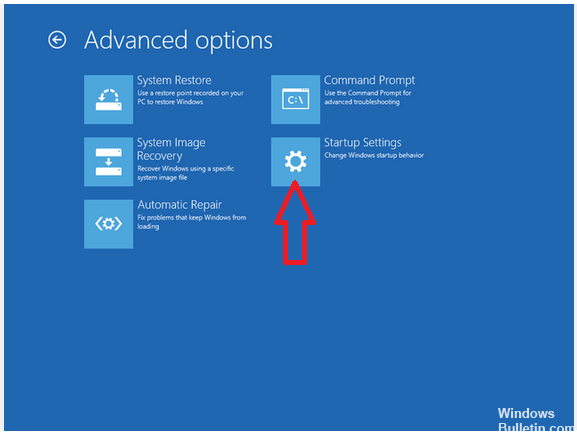Updated April 2024: Stop getting error messages and slow down your system with our optimization tool. Get it now at this link
- Download and install the repair tool here.
- Let it scan your computer.
- The tool will then repair your computer.
Method 2: Perform a System Restore.3:
Method Run the command line utility.
Method 4: Repair a corrupted Windows registry.
Method 5: Check the device partition.
Method 6: Reset PC.7:
Method Perform a fresh installation.
Strale. txt in Windows 10 can be caused by incompatible hardware, power overload, corrupted software, etc. Deleting this file is unlikely to affect your computer; You can find it at the following location X: Window/System32/Logfiles/Srt/SrtTrail.
Disable non-critical devices.
Turn off automatic recovery. Master
Repair Boot Record (MBR).
Check the device section.
Run SFC and check the scan disk.
Check system hardware.
Restart your Windows 11 PC.
From the Start menu, click Troubleshoot.
Now click Refresh or Restart your computer.
Click both options one by one and check if the issue is resolved or not.
Windows 10 is the most advanced operating system, but like other versions of Windows, it is not error-free. Many users report various problems, update errors and others from time to time. Some bugs are easy to fix, but some of them are quite difficult to fix.
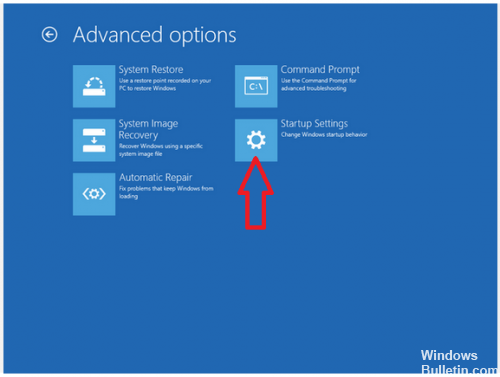
The Srttrail.txt or MACHINE_CHECK_EXCEPTION BSOD error is the critical error that users are faced with due to system malfunction and sends users to the BSOD error before the system starts. This Windows 10 error is frustrating enough and unexpectedly interrupts any work when the system is already running or loaded.
There is no exact reason for the error Srttrail.txt BSOD. But it is determined that the error may be caused by damaged software installed on the system or by hardware problems such as incompatible hardware overload or power overload.
Using the Windows Recovery Environment (Windows RE)

Press WinKey and X simultaneously.
From the Quick Link menu, select Off or Logout.
Hold down the Shift key and click Restart.
Navigate to Troubleshooting
April 2024 Update:
You can now prevent PC problems by using this tool, such as protecting you against file loss and malware. Additionally it is a great way to optimize your computer for maximum performance. The program fixes common errors that might occur on Windows systems with ease - no need for hours of troubleshooting when you have the perfect solution at your fingertips:
- Step 1 : Download PC Repair & Optimizer Tool (Windows 10, 8, 7, XP, Vista – Microsoft Gold Certified).
- Step 2 : Click “Start Scan” to find Windows registry issues that could be causing PC problems.
- Step 3 : Click “Repair All” to fix all issues.
In the Windows Recovery Environment (Windows RE):
In the “Troubleshooting” window, select “Advanced Options”.
In the new window, locate the system restore function.
If necessary, enter the administrator login data.
In the new window, click Next if you have already restored your system or select another system restore point option the first time you do so.
Click on Next
In the new window, select an item where you want to restore your Windows and check the changes made.
Click on Close
Start system recovery by clicking Next.
Resetting the MBR
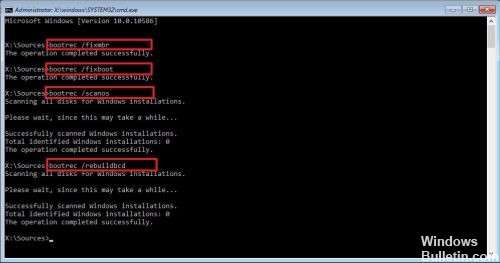
Startup errors are almost always the result of a defective Master Boot Record (MBR). Resetting or repairing the MBR resets the MBR and drivers. This usually repairs damaged components.
Use the FixMbr option if you need to fix problems with the main boot record or if you need to delete the MBR code. This command does not overwrite the existing partition table on the hard disk.
Bootrec /fixMbr
Use the FixBoot option if the boot sector has been replaced by another non-standard code, if the boot sector is corrupt, or if you have installed an older version of the operating system next to a newer version.
Bootrec /fixBootBootBoot
Use the ScanOS option if the boot manager menu does not list all the operating systems installed on your computer. This option scans all drives for all compatible installations and displays the inputs that are not in the BCD memory.
Bootrec /ScanOS
Use the RebuildBcd option if you have no other option and need to recreate the BCD (Boot Configuration Data) memory.
Bootrec /RebuildBcd
https://answers.microsoft.com/en-us/windows/forum/windows_10-performance-winpc/dwindowssystem32logfilessrtsrttrailtxt-windows-10/62386946-c48b-4079-915a-f53c6e28ee1a
Expert Tip: This repair tool scans the repositories and replaces corrupt or missing files if none of these methods have worked. It works well in most cases where the problem is due to system corruption. This tool will also optimize your system to maximize performance. It can be downloaded by Clicking Here

CCNA, Web Developer, PC Troubleshooter
I am a computer enthusiast and a practicing IT Professional. I have years of experience behind me in computer programming, hardware troubleshooting and repair. I specialise in Web Development and Database Design. I also have a CCNA certification for Network Design and Troubleshooting.