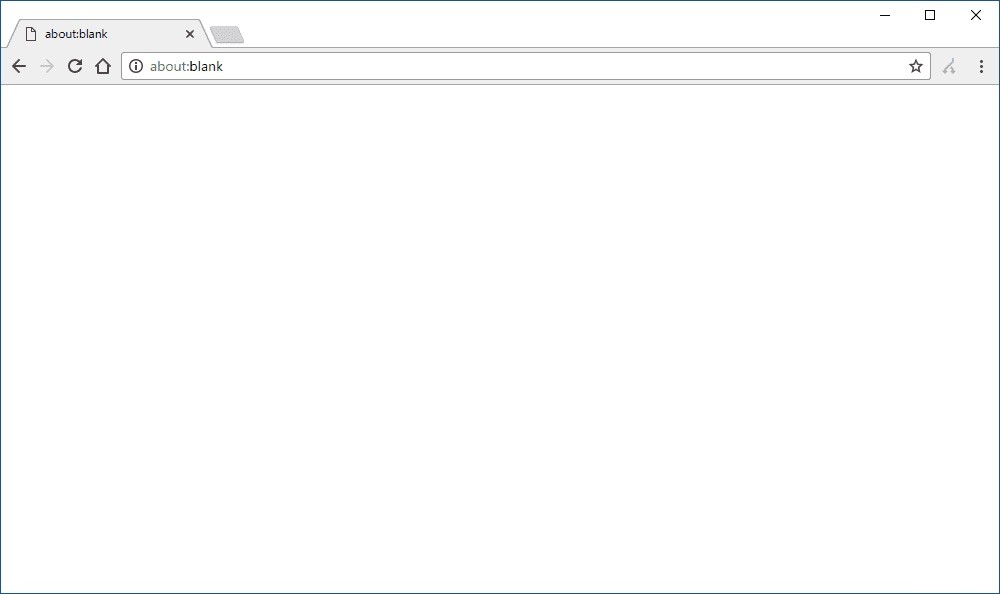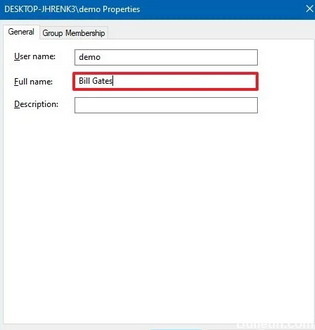Even before Windows 10, the ability to create a Microsoft account was always within reach.

This account allows users to access all Microsoft content, purchase Microsoft products, Xbox-related products, and more.
However, as with any account, if you think you won’t be using it anymore, it may be time to close it for good. This is especially true for a Microsoft account, since a lot of sensitive data is stored there anyway.
The problem is that closing and deleting a Microsoft account is not that easy. That’s why we’ve created this step-by-step guide to show you exactly how to close and permanently delete your Microsoft account.
How do I permanently delete my Microsoft account?
Things to do before you delete your Microsoft account
Before you get rid of a Microsoft account completely, you may need to work out some details.
1. Cancel subscriptions : If you subscribe to other services with your Microsoft Account ID, cancel those subscriptions now. Otherwise, you will no longer be able to access these services after you cancel.
2. Set up automatic e-mail forwarding: If you use an e-mail address that ends with hotmail.com, outlook.com, live.com, or msn.com, your e-mail will no longer be available after the 60-day permanent account deletion wait. You can manually send messages to notify people that the account is being deleted, or you can set up automatic vacation replies.
3. Spend money: Once your Microsoft account is deleted, so is all the money associated with it. Before you delete your account, you spend the remaining moola on items that you can keep after the account is deleted. The money that disappears includes Skype Credit.
4 Back up your items: When using a Microsoft account you may have been tempted to save data such as photos in OneDrive or emails in Outlook. Once the account is deleted, this data will no longer be accessible unless you save it in a different location that is not associated with your account. You should also keep in mind that games purchased through your Microsoft account will still be playable, but you will lose the progress of saved games, your Gamerscore and your Gamertag. If you use an Xbox Music Pass, this music will no longer be accessible.
5. Edit sub-accounts : Child accounts will remain open even if you delete your account, but they will need another parent account to give their permission when you try to log in to a PC running Windows 8 or later, a Windows phone, or an Xbox.
6. Disable reset protection: If you have reset protection enabled on any of your devices, you must disable it before deleting your account. If you do not do this, you may not be able to use the device once the account is deleted.
Permanently delete a Microsoft account

The first step to delete your Microsoft account is to log out of your current account and create a local account on your Windows 10 PC. Log in to this local account, click the Start button, and then start the Settings application.
Then click on the Accounts option, and then click on the first option, which is “Your Account”. Select the Microsoft account you wish to delete. Click Delete, then click Yes to confirm.
Your Microsoft account is now deleted from your Windows 10 computer, but that’s not all. You must now close the account by going to the Microsoft site.
When you’re done, permanently close your Microsoft account by going to this page on the Microsoft Web site. You must log in before you can continue.
After you have logged in, Microsoft needs to know if you are logged in, so follow the instructions to leave this area. It’s very simple: either Microsoft sends you a code by e-mail or the company does it by SMS.
This code is then used to determine if you are the owner of the account.
Once the account closure page is displayed, check all the boxes and then click “Mark account for closure”. Remember that it takes 60 days for Microsoft to completely close your account. So if you feel you need to change your mind, do so before the 60 days are up.
Delete the account locally
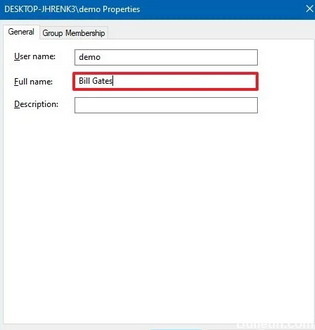
The first step in this process is to delete the Microsoft account from your local computer.
To do this, first enter your settings and click on the “Accounts” section.
At the bottom of the “Your Account” tab, you will find the option to delete the Microsoft account, which is highlighted here.
read more