How to ignore security issues when configuring a local user account on Windows 10
Login window bypass
Press Shift + F10 to open Command Prompt. Enter the following command oobe\bypassnro:. When the reboot is complete, a message will appear. You can ignore it and click Next.
Local user accounts are security principals used to secure and control access to resources on a stand-alone or member server for services or users.
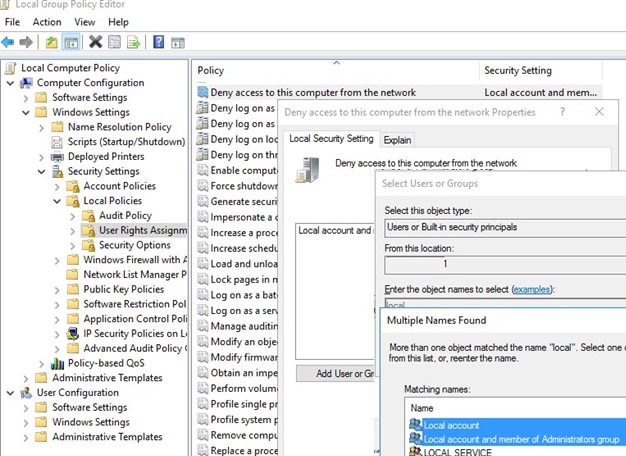
When creating a local Windows 10 account, the administrator is prompted to configure three security questions. This is important and necessary to ensure that there is an option to recover the account if the user has forgotten the password. Some might also consider it a weakening of connection security, as some answers could be guessed from users’ social profiles and so on – but who says the answers have to be true? You can always enter incorrect answers, which only you know if it is a problem. However, if you are looking for a way to remove security issues from Windows 10, we will tell you how to skip security issues when you set up a local user account in Windows 10.







