Updated April 2024: Stop getting error messages and slow down your system with our optimization tool. Get it now at this link
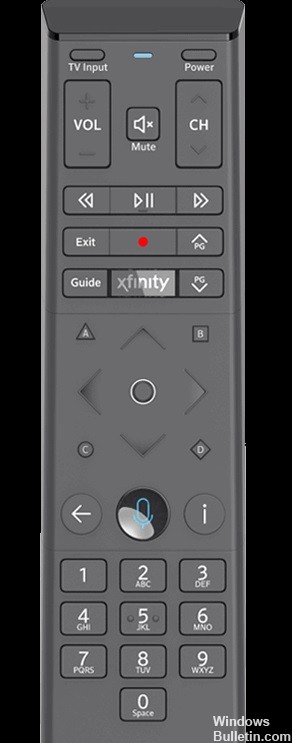
Having trouble with your Comcast remote control? Learn some tips for solving the Comcast remote control not working problem.
Your Comcast remote control automatically works with your Comcast TV set-top box. You must program your remote to work with your particular TV. If you need help programming your remote, refer to the instructions that came with it, or learn how to program your Comcast remote using our online tool.
This can be a very serious problem, as you won’t be able to operate your TV without a properly working remote. If you are looking for a solution to this problem, you have come to the right place. I will cover the causes and some common solutions to solve this problem.
Why is the Comcast remote control not working?

The main reasons why this problem may occur are as follows.
- Problems with the app or device: this problem can occur if the device you are using or the app itself has communication problems.
- Programming the remote control: When you purchased the unit and received the remote control, it must be programmed for the set-top box you are using. Without the correct settings, the remote will not work.
- Battery problems: Batteries are one of the main causes of this problem. The remote control will not work if the batteries used are dead.
- Physical damage: If your remote control has been physically damaged, it may also have suffered internal damage. This can affect important internal components and cause the remote control to stop working.
Now that you know the causes of this problem, let’s look at solutions that can fix it.
How do I troubleshoot a non-functioning Comcast remote control?
You can now prevent PC problems by using this tool, such as protecting you against file loss and malware. Additionally it is a great way to optimize your computer for maximum performance.
The program fixes common errors that might occur on Windows systems with ease - no need for hours of troubleshooting when you have the perfect solution at your fingertips:
April 2024 Update:
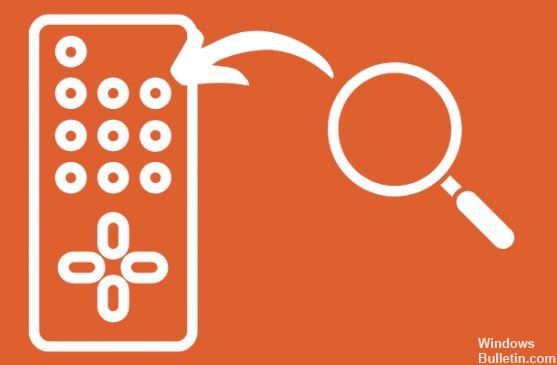
Troubleshooting Unresponsive Remote Control Buttons
If the buttons on the remote control are not working or not responding properly, you can troubleshoot the problem. You can do this by pressing and holding each button to find the cause of the malfunction. More detailed steps are described below.
- Take your Xfinity remote control and press any button on the remote control.
- If you notice that the light on the top of the remote is not blinking when you press a button, there may be a problem with the batteries in the remote.
- Replace the batteries and try pressing the button again.
- On the other hand, let’s say you pressed a button that doesn’t respond, and the LED blinks.
- If you notice that it flashes red five times, that means that the batteries in the remote control are very low.
- All you have to do is replace the old batteries with new ones. After that, your remote control will start working optimally again.
- If none of the above solutions work, don’t panic. Just contact customer service for help.
Programming and Resetting Your Remote Control
If troubleshooting does not help, there is another way to get your remote control buttons working again: program and reset your remote control. This means disconnecting the remote from the set-top box and the TV and then resetting the remote.
The steps to perform a factory reset is described below:
Reset the remote control using the setup button
- The first thing to do is find the setup button. It is located at the bottom of the remote control.
- Once you find the setup button, press it.
- You should press the button until the LED changes from red to green.
- When the LED turns green, press 9-8-1.
- After you press 9-8-1, the LED should flash green twice. This indicates that your remote control has been successfully reset.
Remember that when you reset the remote control, it is no longer connected to the set-top box. You will need to reconnect your remote control to your set-top box before you can use it. If you do not pair the remote control with the set-top box after resetting it, it will not work.
Resetting the remote control to the factory settings without the configuration button
- The first thing you need to do is find the two buttons. Locate the D (pound) and A (triangle) buttons.
- Use both hands for this step. Once you find buttons D and A, press both buttons at the same time and hold them down for 3 seconds.
- After three seconds you will see the LED color change from red to green.
- When the color of the LED changes from red to green, just press 9-8-1.
- After you press 9-8-1, the LED should flash blue three times. This indicates that your remote has been successfully reset.
Setting up your TV remote control
After resetting the remote control, it must be set up again for the TV or it will not work. Follow the steps below to pair your remote control with your TV.
- Make sure your TV is turned on, has the correct input, and is connected to the set-top box.
- Press and hold the setup button. It is located at the bottom of the remote control.
- If you do not have a setup button, press and hold the Xfinity and Info (i) buttons for a few seconds.
- The indicator on the top of the remote control changes from red to green.
- When you press the button, a 3-digit code will appear on the TV screen. Enter this code on the remote control.
- Your TV will tell you when the pairing process is complete. You can press the “OK” button to confirm the operation and exit the interface.
Expert Tip: This repair tool scans the repositories and replaces corrupt or missing files if none of these methods have worked. It works well in most cases where the problem is due to system corruption. This tool will also optimize your system to maximize performance. It can be downloaded by Clicking Here
Frequently Asked Questions
How do I get my Comcast remote control to work?
Press and hold the Xfinity and Info buttons for five seconds. Wait for the light on the remote control to change from red to green. Follow the instructions and enter the 3-digit pairing code that appears on the screen. Once you correctly enter the pairing code displayed on the screen, your voice remote will be paired with the TV set-top box.
How do I reset my Comcast cable TV remote?
- Press the Xfinity button on the remote control.
- Using the left or right arrow button, highlight Settings (gear icon).
- Using the Down arrow button, scroll to Device Settings.
- Using the Down arrow, scroll to Power Settings.
- Using the Down arrow, scroll to Restart.
Why won’t my TV respond to the remote control?
Unplug the TV and wait one minute after the LED light turns off. Plug the power plug back in after only one minute. Turn the TV back on using the remote control. If the TV does not respond, press the button/joystick on the TV to turn it on.
Where is the setup button on the Comcast remote control?
Make sure it is set to the correct input for your TV set-top box. Press and hold the Setup button on the remote control. If you do not have a Setup button, you can press and hold the Xfinity and Info(i) buttons together. The indicator light on top of the remote control changes from red to green.


