Opdateret April 2024: Stop med at få fejlmeddelelser, og sænk dit system ned med vores optimeringsværktøj. Hent det nu kl dette link
- Download og installer reparationsværktøjet her.
- Lad det scanne din computer.
- Værktøjet vil derefter reparér din computer.
Fejlen "Ethernet har ikke en gyldig IP-konfiguration" er en almindeligt problem med din internetforbindelse. Det betyder, at din computer ikke har en gyldig IP-adresse og derfor ikke kan få adgang til Internettet.

Din computeren har brug for en gyldig IP-adresse inden den kan kommunikere med din router og internettet. Ellers har du ikke adgang til din e-mail, sociale netværk, online streamingtjenester eller andre måder. Denne fejl opstår normalt, når dit netværkskort (NIC) har et problem, er buggy, forældet eller bare ikke fungerer sammen.
Så irriterende som denne fejl kan være, skal den kun løses hurtigt. Sådan repareres denne fejl og forhindrer den i at ske igen.
Afbryd midlertidigt antivirussoftwaren og VPN-forbindelsen (hvis den er konfigureret).
Sørg også for, at DHCP-klienttjenesten kører.
- Tryk på Windows + R, indtast servies.msc, og tryk på OK.
- Find tjenesten med navnet på DHCP-klienten.
- Hvis den kører, skal du højreklikke og vælge “Genstart”.
- Hvis tjenesten ikke kører, skal du dobbeltklikke på den og ændre automatisk starttypen.
- Genstart Windows og se om det hjælper.
Genstart din router

Hvis du har problemer med at forbinde alle dine enheder til internettet, og din computer rapporterer, at "Ethernet ikke har en gyldig IP-konfiguration", skal du bare genstarte routeren. Sluk og tænd for dit modem, din router og dine enheder (sluk og tænd dem igen, fra væg til hånd (modem, router, enhed)).
Ellers har du muligvis brug for en anden router. Hvis tilslutning til andre routere ikke løser problemet, er problemet med dit netværkskort. Udfør en fabriksindstilling af dit netværkskort. Hvis dette ikke hjælper, skal du udskifte dem.
Konfigurer dine netværksadapterindstillinger
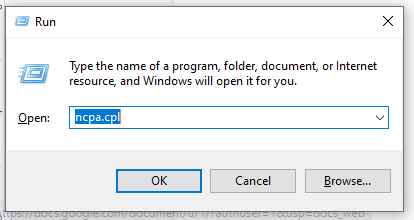
Normalt registrerer din router automatisk en IP-adresse ved hjælp af DHCP-teknologi. Nogle routere er dog konfigureret til at arbejde med et statisk IP-adressesystem, hvilket kræver, at du tildeler din egen IP-adresse.
- Kør ncpa.cpl i Win + Run.
- Højreklik på den aktuelt valgte netværksadapter og gå til afsnittet Egenskaber.
- Find TCP IPV4 i de aktuelle moduler, og klik på "Egenskaber".
- Hvis indstillingen "Hent IP-adresse automatisk" er indstillet, skal du prøve at indstille din egen IP-adresse. Hvis du er på et standard hjemmenetværk, skal du prøve 192.168.1.180. Hvis du er på et specielt konfigureret netværk, skal du kontakte din netværksadministrator.
- Hvis det allerede er konfigureret noget, kan du prøve en anden adresse eller gå til den automatiske tildeling og håbe, at din routers DHCP-server er konfigureret korrekt.
April 2024 Opdatering:
Du kan nu forhindre pc -problemer ved at bruge dette værktøj, såsom at beskytte dig mod filtab og malware. Derudover er det en fantastisk måde at optimere din computer til maksimal ydelse. Programmet retter let på almindelige fejl, der kan opstå på Windows -systemer - ikke behov for timers fejlfinding, når du har den perfekte løsning lige ved hånden:
- Trin 1: Download PC Reparation & Optimizer Tool (Windows 10, 8, 7, XP, Vista - Microsoft Gold Certified).
- Trin 2: Klik på "Begynd Scan"For at finde Windows-registreringsproblemer, der kan forårsage pc-problemer.
- Trin 3: Klik på "Reparer Alt"For at løse alle problemer.
Tjek dit netværkskort for automatisk at få IP-adressen
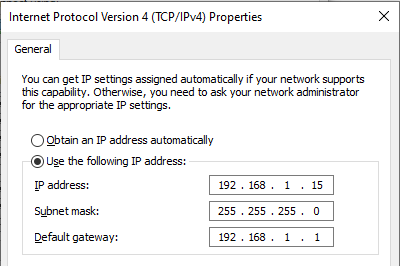
- Tryk på Windows + R, skriv ncpa.cpl, og tryk på OK.
- Højreklik på den aktive netværksadapter, vælg Egenskaber,
- Dobbeltklik på Internet Protocol Version 4 (TCP / IPv4) for at få vist dens egenskaber.
- Klik her for at hente IP-adressen automatisk og Hent DNS-serveradressen automatisk.
- Klik på Anvend og OK for at se ændringerne. Kontroller nu, om problemet er løst.
Geninstaller netværkskortdriveren

Du kan geninstallere eller opdatere netværkskortdriveren med Enhedshåndtering. Dette kan hjælpe med fejlen "Ethernet har ikke en gyldig IP-konfiguration". Lad os se på dette:
- Indtast Enhedshåndtering i søgefeltet nederst til venstre på skærmen. Du kan også trykke på Windows + S-tasten for at få vist søgefeltet. Du kan også trykke på Windows + R-tasten, skrive hdwwiz.cpl i indtastningsfeltet og trykke på OK.
- Dette åbner enhedsadministratoren og viser en liste over enheder, der er forbundet til din computer. Find netværkskortene, udvid dem, højreklik på enheden og vælg "Fjern enhed".
- Du modtager en bekræftelsesdialogboks, klik på “Slet”. Hvis du ser det, skal du markere afkrydsningsfeltet Afinstaller softwaredriver til denne enhed.
- Genstart din computer og se, om problemet fortsætter. Hvis Windows ikke installerer automatisk afinstallerede drivere, skal du gå tilbage til Enhedshåndtering, højreklikke på computernavnet og vælge Scan for hardwareændringer. Dette vil opdage og installere de manglende drivere.
Ekspert Tip: Dette reparationsværktøj scanner lagrene og erstatter korrupte eller manglende filer, hvis ingen af disse metoder har virket. Det fungerer godt i de fleste tilfælde, hvor problemet skyldes systemkorruption. Dette værktøj vil også optimere dit system for at maksimere ydeevnen. Den kan downloades af Klik her

CCNA, Web Developer, PC Fejlfinding
Jeg er computerentusiast og en praktiserende it-professionel. Jeg har mange års erfaring bag mig i computerprogrammering, hardwarefejlfinding og reparation. Jeg er specialiseret i webudvikling og database design. Jeg har også en CCNA-certificering til netværksdesign og fejlfinding.

