Opdateret April 2024: Stop med at få fejlmeddelelser, og sænk dit system ned med vores optimeringsværktøj. Hent det nu kl dette link
- Download og installer reparationsværktøjet her.
- Lad det scanne din computer.
- Værktøjet vil derefter reparér din computer.
Det er ikke ualmindeligt, at webbrowsere bruger en moderat til stor procentdel af din computers ressourcer, især når du bruger Flash eller Java i en eller flere faner. Hvis du bemærker en CPU-spids, når du gennemsøger nogle sider, kan de indeholde forkert kode eller, i tilfælde af websteder som YouTube eller Netflix, kan de bruge udvidelser, der kræver mange ressourcer. Men hvis Google Chrome har en jævn og høj CPU-brug, uanset din browseraktivitet, og din browser er opdateret, skal du muligvis deaktivere nogle plugins eller forbedringer eller nulstille applikationen til dens standardindstillinger.
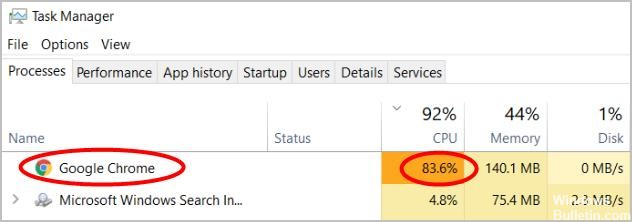
Hvorfor bruger Google Chrome så meget CPU?
Der er flere grunde til, at Google Chrome kan føre til høj CPU-brug, 100% disk- eller hukommelsesforbrug, såsom virusinfektion, ondsindede Chrome-udvidelser, dårligt designede udvidelser eller dårligt designede udvidelser, eller selve browseren, der bliver ødelagt eller forældet osv.
Brug enhver af nedenstående løsninger for at løse problemet med høj CPU-brug af Google Chrome til 100% disk- eller hukommelsesforbrug det gælder Windows 10, 8.1 og Windows 7 / laptops.
Her er nogle løsninger, der har hjulpet mange andre brugere med at løse deres problem med den høje anvendelse af Chrome CPU. Du behøver muligvis ikke at prøve dem alle; bare gennemse listen, indtil du finder den der passer til dig.
Deaktiver Google Chrome-udvidelser
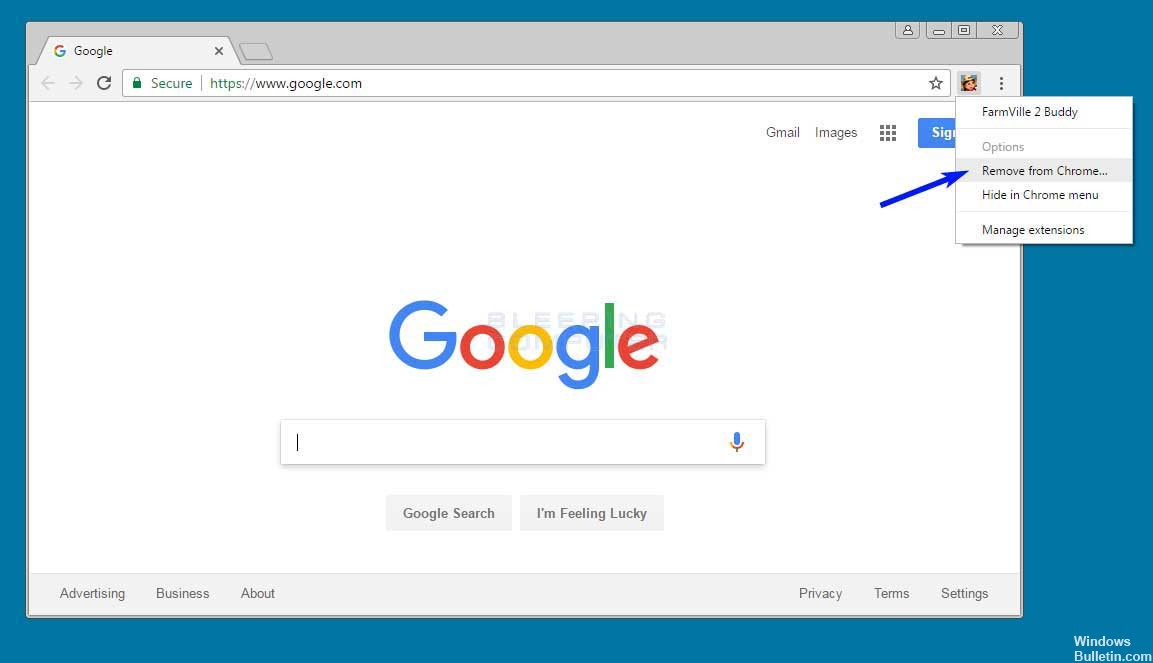
Forsøg først at gengive problemet i inkognitotilstand ved at trykke på Ctrl + Shift + N. Hvis problemet forsvinder, kan en udvidelse være årsagen. Prøv at deaktivere udvidelserne individuelt for at isolere problemet. Hvis du finder en udvidelse, der forårsager problemet, skal du fortælle udvikleren det på sin side i galleriet.
April 2024 Opdatering:
Du kan nu forhindre pc -problemer ved at bruge dette værktøj, såsom at beskytte dig mod filtab og malware. Derudover er det en fantastisk måde at optimere din computer til maksimal ydelse. Programmet retter let på almindelige fejl, der kan opstå på Windows -systemer - ikke behov for timers fejlfinding, når du har den perfekte løsning lige ved hånden:
- Trin 1: Download PC Reparation & Optimizer Tool (Windows 10, 8, 7, XP, Vista - Microsoft Gold Certified).
- Trin 2: Klik på "Begynd Scan"For at finde Windows-registreringsproblemer, der kan forårsage pc-problemer.
- Trin 3: Klik på "Reparer Alt"For at løse alle problemer.
Ryd cache og cookies

Du kan først prøve at rydde cachen og cookies i Chrome, fordi nogle gamle cache-filer eller dårlige cookies kan forårsage fejlen. Lær hvordan du rydder cachen og cookies i Chrome:
- I øverste højre hjørne af Chrome skal du klikke på de tre punkter> Andre værktøjer> Slet browserindhold.
- Under fanen Grundlæggende skal du indstille tidsvinduet til Alle tidspunkter og markere alle felterne nedenfor.
- Indstil tidsintervallet på fanen Avanceret til Alle timer. Vælg de typer oplysninger, du vil slette. Sørg for, at cookies og andre webstedsdata, cache-billeder og filer er valgt.
- Klik på Ryd data.
Virus / malware-infektionsanalyse

Det meste af tiden, virusinfektioner, ødelagte cacher, cookies, browserhistorik osv. Gør chromebrowseren uattraktiv og bruger høje systemressourcer såsom harddisk, hukommelse eller 100% CPU.
Installer en god antivirus / anti-malware-applikation med de seneste opdateringer, og udfør en komplet systemscanning for at sikre, at infektion med malware ikke forårsager problemet.
Hold din Chrome-browser opdateret.

Google opdaterer jævnligt din Chrome-browser for at rette fejl og tilføje nye funktioner, der forbedrer brugervenligheden. For at få den bedste ydelse fra Chrome er det vigtigt at opdatere din browser til den nyeste version. Chrome-browseren opdateres automatisk, når du opretter forbindelse til internettet. Men hvis du støder på opdateringsproblemer, kan du gøre det manuelt.
- Gå til Chrome-tilpasningsmenuen i øverste højre hjørne af browservinduet, og klik på Hjælp-indstillingen i bunden af menulisten.
- Vælg Om Google Chrome for at se efter opdateringer.
- Chrome kontrollerer og installerer automatisk nye opdateringer.
KONKLUSION
Har du nogen erfaring med dette eller andre tip, der kan hjælpe dig med at reducere dine omkostninger, når du bruger Chrome som din browser? Del dem i en kommentar! Da jeg finder nye værktøjer, opdaterer jeg dem også her.
https://www.reddit.com/r/chrome/comments/8kn7x2/chrome_using_100_cpu_all_the_time/
Ekspert Tip: Dette reparationsværktøj scanner lagrene og erstatter korrupte eller manglende filer, hvis ingen af disse metoder har virket. Det fungerer godt i de fleste tilfælde, hvor problemet skyldes systemkorruption. Dette værktøj vil også optimere dit system for at maksimere ydeevnen. Den kan downloades af Klik her

CCNA, Web Developer, PC Fejlfinding
Jeg er computerentusiast og en praktiserende it-professionel. Jeg har mange års erfaring bag mig i computerprogrammering, hardwarefejlfinding og reparation. Jeg er specialiseret i webudvikling og database design. Jeg har også en CCNA-certificering til netværksdesign og fejlfinding.

