Aktualisiert April 2024: Erhalten Sie keine Fehlermeldungen mehr und verlangsamen Sie Ihr System mit unserem Optimierungstool. Hol es dir jetzt unter diesen Link
- Laden Sie das Reparaturtool hier.
- Lassen Sie Ihren Computer scannen.
- Das Tool wird dann deinen Computer reparieren.
Wenn Sie Probleme mit Ihrem Computer haben, besteht eine gute Chance, dass Sie auf den Fehler 0x80190001 gestoßen sind. Dieser Fehler kann alle möglichen Probleme auf Ihrem Computer verursachen und kann sehr schwierig zu beheben sein. In diesem Artikel erklären wir, was der Fehler 0x80190001 ist und wie man ihn behebt.
Was bedeutet der Fehler 0x80190001?
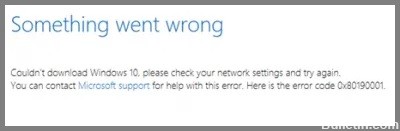
Die Installation eines neuen Windows 10-Updates oder einer neuen Konfiguration hat viele Vorteile, kann jedoch auch zu Problemen führen, wenn der Fehler 0x80190001 auftritt und den Benutzer daran hindert, Dateien herunterzuladen. Dies ist ein häufiges Problem, mit dem Benutzer aufgrund von Inkompatibilitäts- und Sicherheitsproblemen mit Treibern konfrontiert sind. Dieser Fehlercode kann zu folgender Fehlermeldung führen:
Beim Versuch, die für das Update erforderlichen Dateien herunterzuladen, ist etwas schief gelaufen oder ein unerwarteter Fehler ist aufgetreten.
Was verursacht den Fehlercode 0x80190001?
Bevor Sie den Fehler 0x80190001 beheben, ist es wichtig, die Ursache des Problems zu ermitteln. Es gibt mehrere Gründe, warum dieser Fehler auf Ihrem Windows-Computer auftreten kann. Die Gründe für dieses Problem sind unten aufgeführt:
- Antivirus-Schnittstelle.
- Beschädigte Systemdateien.
- Falsches Datum und Uhrzeit.
- Beschädigte Windows-Profile.
- Nicht genügend freier Speicherplatz auf der reservierten Systempartition.
Nachdem wir nun alle möglichen Ursachen für den Fehler 0x8019001 kennen, versuchen Sie bitte die folgenden Lösungen unten.
So beheben Sie die Fehlermeldung 0x80190001
Führen Sie die Update-Problembehandlung aus

1. Öffnen Sie das Startmenü und geben Sie „Fehlerbehebung“ in die Suchleiste ein. Klicken Sie auf die Einstellung Fehlerbehebung, wenn sie in den Suchergebnissen angezeigt wird.
2. Scrollen Sie auf der Seite Fehlerbehebung nach unten und klicken Sie auf die Option Windows Update.
3. Klicken Sie auf der nächsten Seite auf die Schaltfläche Problembehandlung ausführen.
4. Die Windows Update-Problembehandlung wird nun ausgeführt und versucht, alle Probleme zu identifizieren, die die korrekte Aktualisierung Ihres Computers verhindern könnten.
5. Sobald die Problembehandlung abgeschlossen ist, erhalten Sie eine Liste potenzieller Probleme, die sie gefunden hat, sowie alle Schritte, die sie unternommen haben, um sie zu beheben. Sie können jetzt die Problembehandlung schließen und prüfen, ob Ihre Updates ordnungsgemäß funktionieren. Wenn nicht, können Sie diese Schritte wiederholen oder eine andere Methode ausprobieren, um das Problem zu beheben.
Führen Sie SFC aus

Microsofts System File Checker ist ein praktisches Dienstprogramm, das Ihre Windows-Installation auf beschädigte oder fehlende Systemdateien scannen und diese bei Bedarf wiederherstellen kann. Dies kann ein nützliches Tool zur Behebung verschiedener Probleme mit Ihrem PC sein. So verwenden Sie es:
1. Öffnen Sie zunächst die Eingabeaufforderung. Sie können dies tun, indem Sie im Startmenü nach „cmd“ suchen.
2. Geben Sie nun den folgenden Befehl ein und drücken Sie die Eingabetaste: sfc /scannow
3. Der Scan beginnt jetzt. Abhängig von der Größe Ihrer Festplatte und der Anzahl der darauf befindlichen Dateien kann dieser Vorgang eine Weile dauern. Sobald der Vorgang abgeschlossen ist, sollten Sie eine Meldung sehen, die besagt, dass entweder keine beschädigten Dateien gefunden wurden oder dass einige Dateien erfolgreich repariert wurden.
Wenn Sie nach dem Ausführen des SFC-Scans immer noch Probleme mit Ihrem PC haben, müssen Sie möglicherweise einen gründlicheren Scan mit dem DISM-Tool durchführen.
Aktualisierung vom April 2024:
Sie können jetzt PC-Probleme verhindern, indem Sie dieses Tool verwenden, z. B. um Sie vor Dateiverlust und Malware zu schützen. Darüber hinaus ist es eine großartige Möglichkeit, Ihren Computer für maximale Leistung zu optimieren. Das Programm behebt mit Leichtigkeit häufig auftretende Fehler, die auf Windows-Systemen auftreten können – ohne stundenlange Fehlerbehebung, wenn Sie die perfekte Lösung zur Hand haben:
- Schritt 1: Laden Sie das PC Repair & Optimizer Tool herunter (Windows 10, 8, 7, XP, Vista - Microsoft Gold-zertifiziert).
- Schritt 2: Klicken Sie auf “Scan starten”, Um Windows-Registrierungsprobleme zu finden, die PC-Probleme verursachen könnten.
- Schritt 3: Klicken Sie auf “Repariere alles”Um alle Probleme zu beheben.
Deaktivieren Sie das Antivirenprogramm vorübergehend
Das Deaktivieren Ihres Antivirenprogramms sollten Sie nicht auf die leichte Schulter nehmen. Es kann jedoch vorkommen, dass Sie den Schutz vorübergehend deaktivieren müssen. Was auch immer der Grund ist, hier erfahren Sie, wie Sie Ihr Antivirenprogramm in Windows 10 deaktivieren.
So deaktivieren Sie Windows Defender Antivirus:
1. Geben Sie im Suchfeld auf der Taskleiste Windows-Sicherheit ein und wählen Sie es dann aus den Ergebnissen aus. Oder drücken Sie die Windows-Taste + I auf Ihrer Tastatur, um die Windows-Sicherheitseinstellungen zu öffnen.
2. Wählen Sie Viren- und Bedrohungsschutz > Einstellungen verwalten (oder Viren- und Bedrohungsschutzeinstellungen in früheren Versionen von Windows 10).
3. Deaktivieren Sie den Echtzeitschutz oder alle anderen Optionen, die Sie ändern möchten. Beachten Sie, dass einige Viren- und Bedrohungsschutzfunktionen nicht deaktiviert werden können.
4. Starten Sie Ihr Gerät neu, damit die Änderungen wirksam werden.
Stellen Sie sicher, dass Datum und Uhrzeit korrekt sind
Es ist wichtig sicherzustellen, dass die Uhr Ihres Computers genau ist. Es ist einfach, das Datum und die Uhrzeit unter Windows 10 zu überprüfen und anzupassen. Folgendes müssen Sie tun:
1. Öffnen Sie das Startmenü und suchen Sie nach „Datum und Uhrzeit“.
2. Klicken Sie auf die Einstellungen „Datum und Uhrzeit“.
3. Stellen Sie sicher, dass die Optionen „Zeit automatisch einstellen“ und „Zeitzone automatisch einstellen“ aktiviert sind.
4. Wenn die Uhrzeit falsch ist, können Sie auf die Schaltfläche „Datum und Uhrzeit ändern“ klicken, um sie manuell anzupassen.
5. Sie können auch auf die Schaltfläche „Zeitzone ändern“ klicken, um sicherzustellen, dass Ihr Computer die richtige Zeitzone verwendet.
Wenn Sie diese Schritte befolgen, können Sie sicher sein, dass die Uhr Ihres Computers genau und aktuell ist.
Führen Sie einen sauberen Neustart durch
Ein sauberer Neustart ist eine diagnostische Startoption für Microsoft Windows-Betriebssysteme, die den Computer mit einem minimalen Satz von Treibern und Startprogrammen startet, sodass Sie feststellen können, welcher Prozess oder Treiber das Problem verursacht.
1. Geben Sie „msconfig“ in das Suchfeld ein und drücken Sie die Eingabetaste, um die Systemkonfiguration zu öffnen.
2. Aktivieren Sie auf der Registerkarte Dienste das Kontrollkästchen neben Alle Microsoft-Dienste ausblenden und klicken Sie dann auf Alle deaktivieren. Dadurch wird verhindert, dass nicht unbedingt erforderliche Dienste beim Hochfahren von Windows gestartet werden.
3. Klicken Sie auf der Registerkarte Autostart auf Task-Manager öffnen.
4. Klicken Sie im Task-Manager auf der Registerkarte Start mit der rechten Maustaste auf jedes aktivierte Startelement und wählen Sie Deaktivieren. Dadurch wird verhindert, dass Programme beim Hochfahren von Windows automatisch gestartet werden.
5. Schließen Sie den Task-Manager und klicken Sie im Fenster Systemkonfiguration auf OK, um die Änderungen zu übernehmen und Ihren Computer neu zu starten. Überprüfen Sie nach dem Neustart Ihres Computers, ob das Problem weiterhin besteht.
Expertentipp: Dieses Reparaturtool scannt die Repositorys und ersetzt beschädigte oder fehlende Dateien, wenn keine dieser Methoden funktioniert hat. Es funktioniert in den meisten Fällen gut, wenn das Problem auf eine Systembeschädigung zurückzuführen ist. Dieses Tool optimiert auch Ihr System, um die Leistung zu maximieren. Es kann per heruntergeladen werden Mit einem Klick hier
Häufig gestellte Fragen
Was ist der Fehler 0x80190001?
0x80190001 ist ein Fehlercode, der unter anderem auf ein Problem mit den Datums- und Uhrzeiteinstellungen Ihres Computers, beschädigten Systemdateien und beschädigten Windows-Profilen hinweist.
Wie behebe ich den Fehler 0x80190001?
Es gibt ein paar Dinge, die Sie versuchen können, um den Fehler 0x80190001 zu beheben. Sie können den SFC-Scan ausführen, Ihr Antivirenprogramm deaktivieren, sicherstellen, dass Datum und Uhrzeit korrekt sind, oder einen sauberen Neustart durchführen.
Was sind die Symptome des Fehlers 0x80190001?
Zu den Symptomen des 0x80190001-Fehlers können gehören, dass die Uhr Ihres Computers ungenau ist, Probleme beim Starten oder Herunterfahren Ihres Computers und Probleme beim Installieren oder Aktualisieren von Programmen.


