Aktualisiert April 2024: Erhalten Sie keine Fehlermeldungen mehr und verlangsamen Sie Ihr System mit unserem Optimierungstool. Hol es dir jetzt unter diesen Link
- Laden Sie das Reparaturtool hier.
- Lassen Sie Ihren Computer scannen.
- Das Tool wird dann deinen Computer reparieren.
Verwenden Sie unter Windows 10 die Datenschutzseite, um auszuwählen, welche Apps eine bestimmte Funktion verwenden können. Wählen Sie zuerst > Einstellungen > Datenschutz. Wählen Sie (z. B. Kalender) und aktivieren oder deaktivieren Sie App-Berechtigungen. Die Datenschutzseite listet keine Apps auf, die alle Systemressourcen verwenden dürfen.
Öffnen Sie das Dialogfeld Eigenschaften.
Wählen Sie die Registerkarte Sicherheit.
Klicken Sie auf Ändern.
Wählen Sie im Abschnitt „Gruppe oder Benutzername“ die Benutzer aus, für die Sie Berechtigungen festlegen möchten.
Verwenden Sie im Abschnitt Berechtigungen die Kontrollkästchen, um die entsprechende Berechtigungsstufe auszuwählen.
Klicken Sie auf Anwenden.
Klicken Sie auf OK.
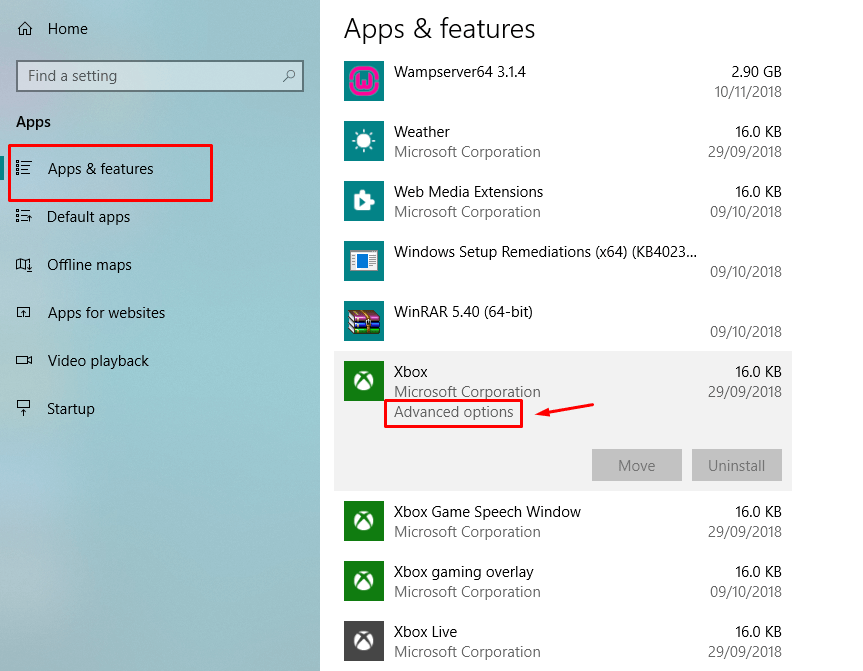
Die Enthüllungen, dass Unternehmen wie Facebook, Google usw. Die Verwendung von Benutzerdaten für Werbe- und andere Zwecke hat zu öffentlicher Empörung geführt, und Unternehmen haben begonnen, das Gesetz zu rechtfertigen und den Benutzern einen besseren Schutz der Privatsphäre für die Zukunft zu versprechen. Da die meisten Benutzer sich dieser Tatsache nicht bewusst waren, veranlassten sie die Nachrichten, ihre Google-, Facebook- und Microsoft-Archive zu überprüfen.
Als ich meine bei Google gespeicherten Daten überprüfte, war ich schockiert zu wissen, dass sie alles darüber wissen, wo ich war und wann ich anrief. Natürlich ist der Datenschutz wichtig und jeder Benutzer sollte sich vor solchen Datenschutzverletzungen schützen können.
Berechtigungsverwaltung unter Windows 10
So verwalten Sie Berechtigungen für Windows 10 v1803.
Wo befinden sich die Anwendungsberechtigungen?
Klicken Sie auf Start und dann auf das Geschwindigkeitssymbol, um die Seite Einstellungen zu öffnen.
Wählen Sie Datenschutz, und auf der linken Seite wird eine Liste mit Anwendungsberechtigungen angezeigt.
Lassen Sie uns nun alle Abschnitte untersuchen.
1] Speicherort
Aktualisierung vom April 2024:
Sie können jetzt PC-Probleme verhindern, indem Sie dieses Tool verwenden, z. B. um Sie vor Dateiverlust und Malware zu schützen. Darüber hinaus ist es eine großartige Möglichkeit, Ihren Computer für maximale Leistung zu optimieren. Das Programm behebt mit Leichtigkeit häufig auftretende Fehler, die auf Windows-Systemen auftreten können – ohne stundenlange Fehlerbehebung, wenn Sie die perfekte Lösung zur Hand haben:
- Schritt 1: Laden Sie das PC Repair & Optimizer Tool herunter (Windows 10, 8, 7, XP, Vista - Microsoft Gold-zertifiziert).
- Schritt 2: Klicken Sie auf “Scan starten”, Um Windows-Registrierungsprobleme zu finden, die PC-Probleme verursachen könnten.
- Schritt 3: Klicken Sie auf “Repariere alles”Um alle Probleme zu beheben.
Ort: Mit diesem Parameter kann jeder mit dem System verbundene Benutzer seine eigenen Standortparameter auswählen.
Tracking Service: Durch Deaktivieren des Standortdienstes wird verhindert, dass alle Anwendungen, Dienste und Websites auf den Standort des Benutzers zugreifen. Wenn diese Option aktiviert ist, können nur autorisierte Anwendungen auf den Standort des Benutzers zugreifen. Standardmäßig ist der Verfolgungsdienst auf Ein eingestellt.
Standort Geschichte: Der Standortverlauf speichert den Standortverlauf von Benutzern für einen bestimmten Zeitraum, sodass Anwendungen, die ihn benötigen, ihn verwenden können. Es ist auch möglich, den Standortverlauf zu löschen.
Geofencing: Mit diesem Dienst kann Windows wissen, wann Sie Ihren Standort ändern, und Sie werden an Orte von Interesse erinnert.
2] Kamera
Kamerazugriff auf diesem Gerät zulassen: Die Kamera ist normalerweise für keine Anwendung aktiviert und fragt, ob der Benutzer die Kamera verwenden möchte oder nicht. Wenn Sie diese Einstellung jedoch deaktivieren, werden alle Anwendungen und Dienste vom Kamerazugriff ausgeschlossen.
Lassen Sie Anwendungen auf Ihre Kamera zugreifen: Diese Einstellung ist eine Untermenge der vorherigen Einstellung. Wenn Sie diese Einstellung deaktivieren, werden alle Anwendungen vom Kamerazugriff ausgeschlossen, nicht jedoch Windows. Wir können wählen, welche Anwendungen Zugriff haben und welche nicht.
3] Mikrofon
Das ermöglicht den Zugriff auf das Mikrofon dieses Geräts und E, um auf Ihr Mikrofon zuzugreifen Die Einstellungen haben die gleichen Funktionen wie für ähnliche Optionen, die bereits in den Kameraeinstellungen erwähnt wurden.
4] Nachrichten
Lassen Sie Anwendungen auf meine Benachrichtigungen zugreifen: Wenn Sie diese Option deaktivieren, können nicht alle Anwendungen auf Benutzerbenachrichtigungen zugreifen. Sie können einzelne Anwendungen auswählen, die auf Benachrichtigungen zugreifen können.
5] Kontoinformationen
Wie bei den vorherigen Einstellungen Zugriff auf Kontoinformationen auf diesem Gerät und Greift auf Anwendungen zu Ihren Kontoinformationen zu Greift auf Anwendungen und Windows oder nur auf Anwendungen zu Benutzerkontoinformationen zu.
6] Kontakte
Microsoft speichert Benutzerkontakte (Name, Telefonnummer, E-Mail-ID usw.). Mithilfe dieser Einstellung können Benutzer auswählen, ob Windows und / oder Anwendungen auf ihre Kontakte zugreifen möchten.
- Kalender
Diese Einstellung bezieht sich auf den Kalenderplan, den der Benutzer definiert hat. Das bedeutet, dass das System und die Anwendungen darauf zugreifen können, um ihnen Ihren Kalenderplan bereitzustellen. Wenn Sie beispielsweise ein wichtiges Meeting für ein bestimmtes Datum geplant haben, können die Anwendung (und der Administrator) darauf zugreifen.
8] Anrufliste
Die meisten Benutzer hassen es, wenn jemand herausfindet, dass ihre Anrufliste mit anderen geteilt wird. h jemand. Vielleicht leben wir unter dem Gedanken, dass nur die Justizbehörden Zugang dazu haben, aber das ist keine Tatsache. Alle Anrufe von einem Gerät, das Sie mit Ihrem Microsoft-Konto verbunden haben, speichern diese Informationen und machen sie für Anwendungen und Windows verfügbar. Die Anruflisteneinstellungen helfen Ihnen, diesen Zugriff zu deaktivieren.
9] E-Mail
Microsoft ermöglicht Anwendungen und Einstellungen den Zugriff auf die E-Mails der Benutzer. Ja, dies bedeutet wörtlich, dass Sie Ihre E-Mails mit dem Datum und der Uhrzeit des Sendens / Empfangens abrufen können. Dieser Parameter hilft ihnen den Zugriff darauf zu verweigern.
10] Aufgaben
Die meisten Anzeigen basieren auf Ihren Aufgaben auf dem System oder System, bei dem Sie sich mit Ihrem Microsoft-Konto angemeldet haben. Diese Einstellung kann verhindern, dass Anwendungen und Windows darauf zugreifen.
11] Nachrichten
Messaging bezieht sich hier auf SMS- und MMS-Nachrichten auf Systemen und Telefonen, an denen sich der Benutzer mit seinem Microsoft-Konto angemeldet hat. Durch die Deaktivierung wird verhindert, dass Anwendungen und Windows darauf zugreifen.
12] Funkgeräte
Radios sind Optionen wie Bluetooth, die von Anwendungen ferngesteuert werden können. Eine Musikfreigabeanwendung kann automatisch die Bluetooth-Funktion Ihres Geräts aktivieren und mit dem Senden von Dateien beginnen. Aus diesem Parameter können wir die Anwendungen auswählen, die diesen Zugriff haben.
12] Hintergrundanwendungen
Manchmal (oder meistens) laufen Anwendungen im Hintergrund, während der Benutzer am System arbeitet, und sind für den Benutzer nicht sichtbar. Dadurch können Anwendungen im Hintergrund auf Ihrem System ausgeführt werden, ohne dass Sie es merken. Benutzer können diese Einstellung verwenden, um einige oder alle Anwendungen zu deaktivieren.
14] Anwendungsdiagnose
Anwendungen sammeln Diagnosedaten von Ihrem System, und diese Einstellung ermöglicht oder verbietet anderen Anwendungen, diese Systemdiagnosedaten zu verwenden.
15] Automatisches Herunterladen von Dateien
Online-Speicheranbieter (z. B. OneDrive) können Dateien automatisch in das System herunterladen. Obwohl diese Einstellung auf der Website des Anbieters selbst deaktiviert ist, können wir sie über diese Einstellung wieder zulassen.
16] Dokumente
Diese Einstellung ermöglicht oder deaktiviert den Zugriff auf Dokumente, die auf dem Computer oder auf Microsoft-Speicherkonten gespeichert sind.
17] Bilder und Videos
Windows und Anwendungen haben standardmäßig Zugriff auf alle Ihre Bilder und Videos. Damit sie nicht auf Ihre benutzerdefinierten Bilder und Videos zugreifen können, können Sie diese Einstellung deaktivieren.
18] Dateisystem
Dies ist eine Ansammlung aller Bilder, Videos und Dokumente im System. Wir können diese Einstellung nach unseren Vorlieben ändern.
In der Zwischenzeit müssen Sie genau wissen, auf welche Informationen Microsoft standardmäßig zugreifen kann.
Wir hoffen, dass dieser Artikel Ihnen dabei helfen wird, Ihre Microsoft-Erfahrung privat und sicher zu gestalten.
Expertentipp: Dieses Reparaturtool scannt die Repositorys und ersetzt beschädigte oder fehlende Dateien, wenn keine dieser Methoden funktioniert hat. Es funktioniert in den meisten Fällen gut, wenn das Problem auf eine Systembeschädigung zurückzuführen ist. Dieses Tool optimiert auch Ihr System, um die Leistung zu maximieren. Es kann per heruntergeladen werden Mit einem Klick hier


