Aktualisiert April 2024: Erhalten Sie keine Fehlermeldungen mehr und verlangsamen Sie Ihr System mit unserem Optimierungstool. Hol es dir jetzt unter diesen Link
- Laden Sie das Reparaturtool hier.
- Lassen Sie Ihren Computer scannen.
- Das Tool wird dann deinen Computer reparieren.
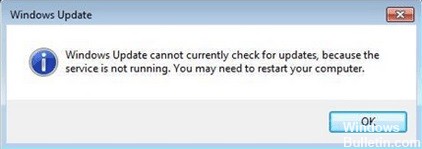
Wenn Sie beim Versuch, unter Windows 7 nach Updates zu suchen, die folgende Fehlermeldung erhalten „Windows Update kann derzeit nicht nach Updates suchen, da der Dienst nicht ausgeführt wird“, befolgen Sie die Schritte in dieser Anleitung, um den Windows Update-Fehler einfach zu beheben.
Sie können Ihren Computer neu starten und Windows Update erneut ausführen, aber es wird erneut fehlschlagen und Ihnen den gleichen Fehler anzeigen. Kein Grund zur Sorge. Viele Windows-Benutzer sind mit diesem Fehler genauso konfrontiert wie Sie. Und was noch wichtiger ist, wir haben den richtigen Weg gefunden, um es zu lösen.
Was verursacht die Meldung „Kann derzeit nicht nach Updates suchen“ in Windows 7?

- Dieser Fehler tritt normalerweise auf, wenn der Intel Rapid Storage Technology-Treiber für Ihr Windows veraltet oder beschädigt ist oder fehlt. Sie können versuchen, den RST-Treiber zu aktualisieren, um das Problem zu beheben.
- Dieses Problem kann auch durch beschädigte Windows Update-Verlaufsdateien verursacht werden. Sie können versuchen, den Windows Update-Verlauf zu löschen, um festzustellen, ob Windows Update dadurch wieder funktioniert.
Wie lösen Sie Ihr Windows 7-Problem „Derzeit kann nicht nach Updates gesucht werden“?
Aktualisierung vom April 2024:
Sie können jetzt PC-Probleme verhindern, indem Sie dieses Tool verwenden, z. B. um Sie vor Dateiverlust und Malware zu schützen. Darüber hinaus ist es eine großartige Möglichkeit, Ihren Computer für maximale Leistung zu optimieren. Das Programm behebt mit Leichtigkeit häufig auftretende Fehler, die auf Windows-Systemen auftreten können – ohne stundenlange Fehlerbehebung, wenn Sie die perfekte Lösung zur Hand haben:
- Schritt 1: Laden Sie das PC Repair & Optimizer Tool herunter (Windows 10, 8, 7, XP, Vista - Microsoft Gold-zertifiziert).
- Schritt 2: Klicken Sie auf “Scan starten”, Um Windows-Registrierungsprobleme zu finden, die PC-Probleme verursachen könnten.
- Schritt 3: Klicken Sie auf “Repariere alles”Um alle Probleme zu beheben.
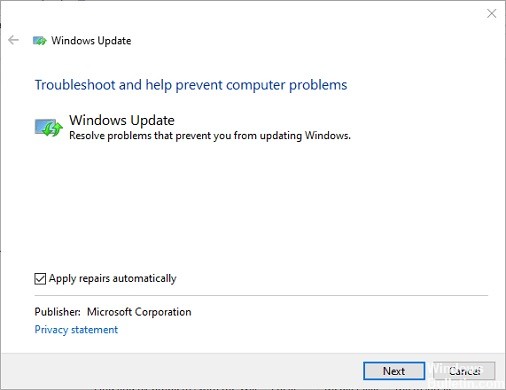
Starten Sie die Windows Update-Problembehandlung
- Klicken Sie auf „Start“ und geben Sie „Troubleshooter“ in die Windows 7-Suchleiste ein. Wählen Sie dann „Troubleshoot“ aus, um fortzufahren.
- Wählen Sie im sich öffnenden Fenster unter System und Sicherheit Fix Windows Update Probleme um fortzufahren.
- Sie können dann auf Weiter klicken, um fortzufahren. Danach erkennt die Problembehandlung für Windows Update das Problem automatisch.
- Dieser Vorgang kann einige Zeit in Anspruch nehmen und Sie sollten geduldig warten.
- Wenn auf Ihrem Computer Probleme auftreten, werden diese von der Windows Update-Fehlerbehebung aufgelistet und behoben.
- Nach Abschluss des Vorgangs können Sie die Windows Update-Problembehandlung schließen und Ihren Computer neu starten, um zu sehen, ob das Problem „Windows Update kann derzeit nicht nach Updates suchen“ behoben ist.
Zurücksetzen des Windows Update-Repositorys
- Öffnen Sie eine Eingabeaufforderung und führen Sie sie als Administrator aus.
- Geben Sie im Eingabeaufforderungsfenster die folgenden Befehle ein und drücken Sie nach jedem Befehl die Eingabetaste.
Netto-Stoppbits.
net halt wuauserv. - Öffnen Sie den Windows Explorer und navigieren Sie zum Verzeichnis %WINDIR%.
- Benennen Sie den Ordner SoftwareDistribution in SoftwareDistribution.old um.
- Gehen Sie zurück zur Befehlszeile und geben Sie die folgenden Befehle ein.
Nettobeginn-Bits
net starten wuauserv - Starten Sie dann den Computer neu, damit die Änderungen berücksichtigt werden.
- Versuchen Sie nach Abschluss aller Schritte, ob das Problem „Windows 7 kann nicht nach Updates suchen“ behoben wurde.
Löschen des Windows Update-Verlaufs
- Drücken Sie gleichzeitig die Windows-Taste und die R-Taste auf Ihrer Tastatur, um das Dialogfeld Ausführen zu öffnen, und geben Sie services.msc ein.
- Drücken Sie dann OK oder die Eingabetaste, um fortzufahren.
- Suchen Sie im sich öffnenden Fenster den Windows Update-Dienst, klicken Sie mit der rechten Maustaste darauf und wählen Sie im Kontextmenü die Option Beenden, um den Dienst zu beenden.
- Führen Sie dann die folgenden Schritte aus, um den Windows Update-Verlauf zu löschen.
- Drücken Sie gleichzeitig die Windows-Taste und die E-Taste, um den Windows Explorer zu öffnen.
- Gehen Sie dann zu folgendem Pfad zu C: WindowsSoftwareDistribution und suchen Sie den Ordner SoftwareDistribution.
- Wählen Sie alle Dateien im Ordner SoftwareDistribution aus und löschen Sie sie.
- Danach wird eine Warnmeldung angezeigt und Sie müssen auf Ja klicken, um fortzufahren.
- Nachdem Sie alle Dateien erfolgreich aus dem Windows Update-Verlauf entfernt haben, können Sie Schritt 1 wiederholen, um den Windows Update-Dienst wieder zu finden.
- Klicken Sie dann im Kontextmenü auf Start, um den Dienst neu zu starten.
Expertentipp: Dieses Reparaturtool scannt die Repositorys und ersetzt beschädigte oder fehlende Dateien, wenn keine dieser Methoden funktioniert hat. Es funktioniert in den meisten Fällen gut, wenn das Problem auf eine Systembeschädigung zurückzuführen ist. Dieses Tool optimiert auch Ihr System, um die Leistung zu maximieren. Es kann per heruntergeladen werden Mit einem Klick hier
Häufig gestellte Fragen
Wie behebt man Windows 7 'Kann nicht nach Updates suchen'?
- Führen Sie in der Systemsteuerung die Problembehandlung "Windows Update beheben" aus.
- Aktualisieren Sie den RST-Treiber.
- Registrieren Sie den Windows Update-Dienst.
- Löschen Sie den Windows Update-Verlauf und starten Sie den Windows Update-Dienst neu.
Wie löse ich Windows Update 'kann derzeit nicht nach Updates suchen'?
- Gehen Sie zu Verwaltung/Dienste und beenden Sie den Windows Update-Dienst.
- Gehen Sie dann zum Ordner c: /Windows/SoftwareDistribution und löschen Sie alle Dateien und Ordner.
- Gehen Sie dann zurück zu Dienste und starten Sie den Windows Update-Dienst neu, wodurch alle diese Ordner erneut erstellt werden.
Wie kann ich Windows 7 aktualisieren?
Wählen Sie im Windows-Sicherheitscenter Start -> Systemsteuerung -> Sicherheit -> Sicherheitscenter -> Windows Update. Wählen Sie im Windows Update-Fenster Verfügbare Updates anzeigen aus. Das System sucht automatisch nach Updates und zeigt die Updates an, die Sie auf Ihrem Computer installieren können.
Wie überprüfe ich manuell nach Updates in Windows 7?
- Klicke auf das Startmenü.
- Suchen Sie in der Suchleiste nach Windows Update.
- Wählen Sie oben in der Suchliste Windows Update aus.
- Klicken Sie auf die Schaltfläche Nach Updates suchen. Wählen Sie alle gefundenen Updates aus, um sie zu installieren.


