Aktualisiert April 2024: Erhalten Sie keine Fehlermeldungen mehr und verlangsamen Sie Ihr System mit unserem Optimierungstool. Hol es dir jetzt unter diesen Link
- Laden Sie das Reparaturtool hier.
- Lassen Sie Ihren Computer scannen.
- Das Tool wird dann deinen Computer reparieren.
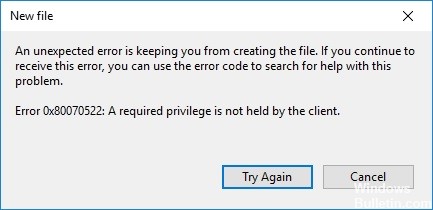
Fehler 0x80070522: Benutzer verfügt nicht über die erforderlichen Berechtigungen wird normalerweise angezeigt, wenn ein Benutzer versucht, eine Datei zu kopieren oder zu ändern, die nicht geändert werden soll. Manchmal tritt dieser Fehler auch auf, wenn versucht wird, dem Stammordner eine neue Datei hinzuzufügen.
Dies ist insofern gut, als es als Warnung dient, bevor Änderungen am Betriebssystem vorgenommen werden. Es gibt jedoch Zeiten, in denen Sie eine Datei ohne Einschränkungen einfach in einen bestimmten Ordner kopieren möchten. In diesem Fall müssen Sie den Fehler 0x80070522 umgehen: Der Benutzer verfügt nicht über die erforderlichen Berechtigungen.
Lesen Sie weiter, um herauszufinden, wie Sie dieses kleine Problem effektiv umgehen können.
Was verursacht „0x80070522“?

Wie Sie der Fehlermeldung selbst entnehmen können, ist dieser Windows-Fehler Ein erforderliches Privileg wird vom Kunden nicht gehalten ist auf fehlende Rechte zurückzuführen. Wenn Sie ein Antivirenprogramm eines Drittanbieters verwenden, entfernen Sie es bitte. Dieser Fehler wird hauptsächlich durch Schutzrichtlinien verursacht, die im Gruppenrichtlinien-Editor usw. aktiviert sind. Sehen wir uns alle Ursachen an.
- Verwenden eines Antivirenprogramms eines Drittanbieters
- Im Gruppenrichtlinien-Editor aktivierte Schutzrichtlinien
- Melden Sie sich mit einem Nicht-Administrator-Benutzerkonto an
- Benutzerkonten verwalten
- Fehlen der richtigen Zugriffsrechte für das Konto
Wie behebt man „0x80070522“?
Aktualisierung vom April 2024:
Sie können jetzt PC-Probleme verhindern, indem Sie dieses Tool verwenden, z. B. um Sie vor Dateiverlust und Malware zu schützen. Darüber hinaus ist es eine großartige Möglichkeit, Ihren Computer für maximale Leistung zu optimieren. Das Programm behebt mit Leichtigkeit häufig auftretende Fehler, die auf Windows-Systemen auftreten können – ohne stundenlange Fehlerbehebung, wenn Sie die perfekte Lösung zur Hand haben:
- Schritt 1: Laden Sie das PC Repair & Optimizer Tool herunter (Windows 10, 8, 7, XP, Vista - Microsoft Gold-zertifiziert).
- Schritt 2: Klicken Sie auf “Scan starten”, Um Windows-Registrierungsprobleme zu finden, die PC-Probleme verursachen könnten.
- Schritt 3: Klicken Sie auf “Repariere alles”Um alle Probleme zu beheben.
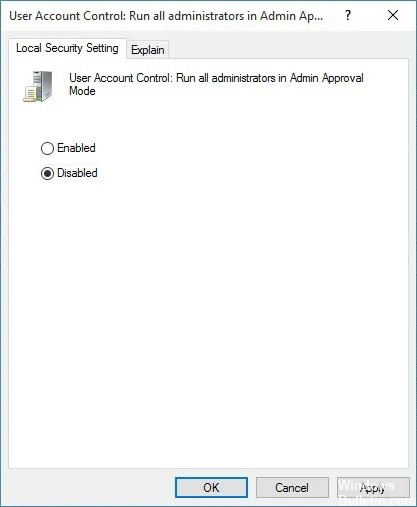
Deaktivieren Sie den Administratorberechtigungsmodus
- Drücken Sie Windows + R, geben Sie secpol.MSC ein und drücken Sie die Eingabetaste.
- Gehen Sie dann zu Sicherheitseinstellungen > Lokale Richtlinien > Sicherheitseinstellungen.
- Stellen Sie sicher, dass im linken Bereich die Sicherheitseinstellungen markiert sind, und suchen Sie dann nach "Benutzerkontensteuerung: Alle ausführen".
- Administratoren im Administratorgenehmigungsmodus“ im rechten Fensterbereich.
- Doppelklicken Sie darauf und wählen Sie Deaktivieren.
- Klicken Sie auf Übernehmen und dann auf OK.
- Schließen Sie das Fenster Lokale Sicherheitsrichtlinie und starten Sie Ihren Computer neu.
- Versuchen Sie erneut, die Datei am gewünschten Speicherort zu speichern oder zu bearbeiten.
Ändern Sie die Freigabeberechtigung
- Klicken Sie mit der rechten Maustaste auf Ihr Windows-Installationslaufwerk (C:/) und wählen Sie Eigenschaften.
- Wechseln Sie zur Registerkarte Freigabe und klicken Sie auf Erweiterte Freigabe.
- Aktivieren Sie nun das Kontrollkästchen „Diesen Ordner freigeben“ und klicken Sie auf „Berechtigungen“.
- Stellen Sie sicher, dass unter „Gruppe oder Benutzername“ „Jeder“ ausgewählt ist, und aktivieren Sie dann unter „Berechtigungen“ das Kontrollkästchen „Vollzugriff“ für alle.
- Klicken Sie auf Übernehmen und dann auf OK. Wiederholen Sie diesen Schritt, bis alle geöffneten Fenster geschlossen sind.
- Starten Sie den Windows Explorer über den Task-Manager neu.
Kontrolle über das Root-Laufwerk erlangen
- Öffnen Sie den Datei-Explorer, klicken Sie mit der rechten Maustaste auf das Laufwerk C: und wählen Sie Eigenschaften.
- Klicken Sie auf die Registerkarte Sicherheit und klicken Sie auf Erweitert.
- Klicken Sie unten auf Berechtigungen ändern.
- Wählen Sie nun Ihr Administratorkonto aus und klicken Sie auf Bearbeiten.
- Stellen Sie sicher, dass Sie Vollzugriff auswählen und klicken Sie auf OK.
- Wählen Sie erneut Administratoren aus und aktivieren Sie „Alle vorhandenen vererbbaren Berechtigungen für alle Nachkommen durch vererbbare Berechtigungen für dieses Objekt ersetzen“.
- Sie werden nach Berechtigungen gefragt, klicken Sie auf OK.
- Klicken Sie auf Übernehmen und dann auf OK.
- Starten Sie Ihren Computer neu, um Ihre Änderungen zu speichern.
Führen Sie das Programm als Administrator aus
Um Dateien im Stammverzeichnis C: zu bearbeiten oder zu speichern, müssen Sie über Administratorrechte verfügen. Klicken Sie dazu mit der rechten Maustaste auf Ihre Anwendung und wählen Sie Als Administrator ausführen. Speichern Sie die Datei nach Abschluss des Programms im Stammverzeichnis C: und dieses Mal können Sie die Datei ohne Fehlermeldung erfolgreich speichern.
Expertentipp: Dieses Reparaturtool scannt die Repositorys und ersetzt beschädigte oder fehlende Dateien, wenn keine dieser Methoden funktioniert hat. Es funktioniert in den meisten Fällen gut, wenn das Problem auf eine Systembeschädigung zurückzuführen ist. Dieses Tool optimiert auch Ihr System, um die Leistung zu maximieren. Es kann per heruntergeladen werden Mit einem Klick hier
Häufig gestellte Fragen
Wie behebt man den Fehler 0x80070522?
- Drücken Sie gleichzeitig die Tasten Windows und R, um das Dialogfeld Ausführen zu öffnen.
- Geben Sie den Befehl Secpol.MSC ein und drücken Sie die Eingabetaste.
- Wenn das Bestätigungsfenster angezeigt wird, klicken Sie auf OK.
- Sie sollten nun ein Fenster mit lokalen Sicherheitsrichtlinien sehen. Gehen Sie zu Lokale Richtlinien (linker Bereich) und klicken Sie auf Sicherheitseinstellungen.
- Scrollen Sie auf der Seite nach unten und suchen Sie den Abschnitt Benutzerkontensteuerung: Alle Administratoren im freigegebenen Modus ausführen.
- Klicken Sie mit der rechten Maustaste darauf, wählen Sie Eigenschaften und wählen Sie die Option Deaktivieren.
- Vergessen Sie nicht, auf Übernehmen und dann auf OK zu klicken, um Ihre Änderungen zu speichern.
- Schließen Sie abschließend das Fenster Lokale Sicherheitsrichtlinie und starten Sie Ihren Computer neu.
Wie behebe ich eine erforderliche Berechtigung, die der Client nicht hat?
- Speichern Sie die Datei als Administrator.
- Kopieren Sie die Datei über die erweiterte Befehlszeile.
- Deaktivieren Sie den Administratorberechtigungsmodus.
- Deaktivieren Sie die Benutzerkontensteuerung vollständig.
- Erfassen Sie die Partition mit dem Betriebssystem.
Was ist der Fehlercode 0x80070522?
Der Fehlercode 0x80070522 weist darauf hin, dass Ihre Aktionen auf dem Computer möglicherweise das System beschädigen könnten. Dieser Code warnt, dass ein Benutzer versucht, auf wichtige Betriebssystemdateien zuzugreifen, die NICHT geändert oder an einen anderen Speicherort verschoben werden sollten. In einigen Fällen kann diese Warnung durch bösartige Software auf dem System verursacht werden.


