Aktualisiert April 2024: Erhalten Sie keine Fehlermeldungen mehr und verlangsamen Sie Ihr System mit unserem Optimierungstool. Hol es dir jetzt unter diesen Link
- Laden Sie das Reparaturtool hier.
- Lassen Sie Ihren Computer scannen.
- Das Tool wird dann deinen Computer reparieren.
Die Fehlermeldung "Ihre Anmeldeinformationen funktionieren nicht" wird angezeigt, wenn Sie über eine Remotedesktopverbindung keine Verbindung zu einem Remotesystem herstellen können. Dieser Fehler wird häufig durch Windows-Richtlinien verursacht, die eingehende RDP-Verbindungen verhindern, oder einfach durch den Benutzernamen Ihres Systems. Der Umgang mit diesem bestimmten Fehler kann ärgerlich sein, da der Fehler nicht in den Anmeldeinformationen, sondern an einer anderen Stelle liegt. Diese Fehlermeldung kann auch dann auftreten, wenn Sie Geben Sie die richtigen Anmeldeinformationen ein, was eine echte Herausforderung ist.

Wenn nach der Installation einer neuen Kopie von Windows 10 eine Fehlermeldung angezeigt wird, sind Sie nicht das einzige Opfer. Viele Benutzer verlassen sich auf Remotedesktopverbindungen, und diese Fehler sind normalerweise ein Albtraum für sie. Machen Sie sich keine Sorgen, möglicherweise können Sie das Problem anhand dieser Anleitung lösen.
Ändern Sie das Netzwerkprofil von öffentlich in privat
Es wurde berichtet, dass dieses Problem auf Systemen auftritt, auf denen das Netzwerkprofil auf öffentlich gesetzt wurde. Das Ändern in "privat" löste das Problem.
- Gehen Sie zu Start> Einstellungen> Netzwerk und Internet> Status. Klicken Sie auf Verbindungseigenschaften ändern.
- Stellen Sie den Netzwerkprofilschalter auf die Position „Privat“.
- Warten Sie einige Sekunden, bis das System die Einstellungen geändert hat.
Ändern Sie die Windows-Sicherheitsrichtlinie
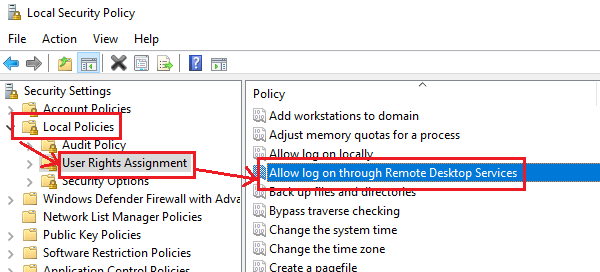
Es gibt eine Windows-Sicherheitsrichtlinie, nach der Benutzer ohne Administratorrechte keine Verbindung zu einem Remotedesktop herstellen können. Wenn Sie Benutzern ohne Administratorrechte erlauben möchten, eine Remotedesktopverbindung zu verwenden, müssen Sie diese Richtlinie ändern. Dies ist natürlich möglich, wenn Sie selbst Systemadministrator sind.
- Drücken Sie Win + R, um das Fenster Ausführen zu öffnen, und geben Sie secpol.msc ein. Drücken Sie die Eingabetaste, um die lokale Sicherheitsrichtlinie zu öffnen. Wählen Sie im Fenster Lokale Sicherheitsrichtlinie im linken Bereich Lokale Richtlinien> Benutzerrechte gewähren.
- Doppelklicken Sie im rechten Bereich auf Verbindung von Remotedesktopdiensten zulassen.
- Wählen Sie im nächsten Fenster Benutzer oder Gruppe hinzufügen.
- Geben Sie unter Geben Sie die Namen der Objekte ein, die Sie auswählen möchten, den Namen des beabsichtigten Nicht-Administrator-Benutzers ein. Klicken Sie auf Namen validieren, um den Benutzernamen aufzulösen.
- Wählen Sie OK, um die Einstellungen zu speichern und das System neu zu starten.
Aktualisierung vom April 2024:
Sie können jetzt PC-Probleme verhindern, indem Sie dieses Tool verwenden, z. B. um Sie vor Dateiverlust und Malware zu schützen. Darüber hinaus ist es eine großartige Möglichkeit, Ihren Computer für maximale Leistung zu optimieren. Das Programm behebt mit Leichtigkeit häufig auftretende Fehler, die auf Windows-Systemen auftreten können – ohne stundenlange Fehlerbehebung, wenn Sie die perfekte Lösung zur Hand haben:
- Schritt 1: Laden Sie das PC Repair & Optimizer Tool herunter (Windows 10, 8, 7, XP, Vista - Microsoft Gold-zertifiziert).
- Schritt 2: Klicken Sie auf “Scan starten”, Um Windows-Registrierungsprobleme zu finden, die PC-Probleme verursachen könnten.
- Schritt 3: Klicken Sie auf “Repariere alles”Um alle Probleme zu beheben.
Ändern Sie die lokale Gruppenrichtlinie

- Drücken Sie Win + R, um das Dialogfeld Ausführen zu öffnen. Geben Sie dann "gpedit.msc" in das Feld ein und drücken Sie die Eingabetaste, um den Gruppenrichtlinien-Editor zu öffnen.
- Gehen Sie dann zu diesem Pfad: Computerkonfiguration> Administrative Vorlagen> System> Delegierung von Anmeldeinformationen.
- Doppelklicken Sie im rechten Bereich auf die Richtlinieneinstellung "Standarddelegation von Anmeldeinformationen nur mit NTLM-Serverauthentifizierung zulassen", um sie zu ändern.
- Stellen Sie dann den Schalter auf "Ein" und klicken Sie auf "Anzeigen".
- Geben Sie dann "TERMSRV / *" in das Feld "Wert" ein und klicken Sie auf "OK".
- Wiederholen Sie dies nun für die folgenden Richtlinieneinstellungen:
- "Standardmäßig delegierte Anmeldeinformationen zulassen."
- "Delegierte protokollierte Anmeldeinformationen zulassen"
- "Ermöglichen Sie die Delegierung gespeicherter Anmeldeinformationen nur mit NTLM-Serverauthentifizierung."
- Wenn Sie fertig sind, starten Sie Ihren Computer neu und prüfen Sie, ob das Problem behoben ist.
Die obigen Schritte sollten das Problem beheben Problem mit der Remotedesktopverbindung auf Ihrem Windows 10-Computer. Wenn Sie derzeit jedoch andere Probleme als dieses haben, können Sie eine einmalige Lösung namens Restoro verwenden. Dieses Programm ist ein nützliches Tool, mit dem Sie beschädigte Registrierungen reparieren und die Gesamtleistung Ihres PCs optimieren können. Darüber hinaus werden auf Ihrem Computer unerwünschte oder beschädigte Dateien entfernt, mit denen Sie unerwünschte Dateien von Ihrem System entfernen können.
Expertentipp: Dieses Reparaturtool scannt die Repositorys und ersetzt beschädigte oder fehlende Dateien, wenn keine dieser Methoden funktioniert hat. Es funktioniert in den meisten Fällen gut, wenn das Problem auf eine Systembeschädigung zurückzuführen ist. Dieses Tool optimiert auch Ihr System, um die Leistung zu maximieren. Es kann per heruntergeladen werden Mit einem Klick hier

CCNA, Webentwickler, PC-Problembehandlung
Ich bin ein Computerenthusiast und ein praktizierender IT-Fachmann. Ich habe jahrelange Erfahrung in der Computerprogrammierung, Fehlerbehebung und Reparatur von Hardware. Ich spezialisiere mich auf Webentwicklung und Datenbankdesign. Ich habe auch eine CCNA-Zertifizierung für Netzwerkdesign und Fehlerbehebung.

