Aktualisiert April 2024: Erhalten Sie keine Fehlermeldungen mehr und verlangsamen Sie Ihr System mit unserem Optimierungstool. Hol es dir jetzt unter diesen Link
- Laden Sie das Reparaturtool hier.
- Lassen Sie Ihren Computer scannen.
- Das Tool wird dann deinen Computer reparieren.
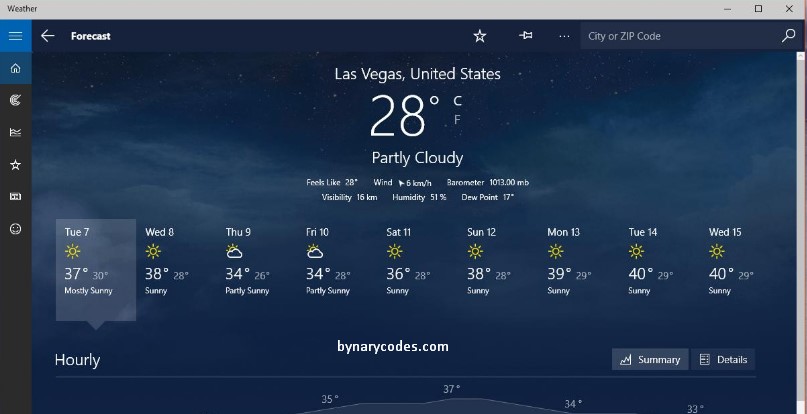
Stellen Sie vor der Arbeit sicher, dass die Sonne hell scheint. Sie wählen also leichte Kleidung. Später bereust du es, etwas Dünnes getragen zu haben, weil es sehr kalt ist. Ist es nicht frustrierend, wenn das Wetter unvorhersehbar wird? Glücklicherweise müssen Sie es für den Rest Ihres Lebens nicht ertragen. Wenn Sie das Wetter verfolgen möchten, können Sie die Wetter-App in Windows 10 verwenden.
Wie jedes andere Programm auf diesem System ist auch die Wetter-App anfällig für Probleme und Fehler. Einige Benutzer haben berichtet, dass die dynamische Kachel der App nicht oder nicht richtig funktioniert. Wie wir alle wissen, kann es ärgerlich sein, nicht zu wissen, wie das Wetter für den Rest des Tages sein wird. Wir helfen Ihnen bei der Fehlerbehebung bei Microsoft Weather in Windows 10.
Wenn die Live-Kachel der Wetter-App nicht funktioniert, können Sie einige Dinge ausprobieren. Folge den Anweisungen unten:
- Entfernen Sie die Wetter-App-Kachel aus dem Startmenü.
- Bringen Sie es wieder an.
- Klicken Sie mit der rechten Maustaste auf die Miniaturansicht und wählen Sie "Größe ändern".
- Starten Sie Ihren Computer neu und prüfen Sie, ob die Wetter-App-Kachel jetzt funktioniert.
Wenn Sie die App nicht öffnen können, probieren Sie eine der folgenden Lösungen aus.
Aktualisieren Sie Ihr Betriebssystem

Wenn die Wetter-App nicht funktioniert, können Sie zunächst diesen einfachen Trick ausprobieren, um Ihr System zu aktualisieren. Dies dauert nur wenige Minuten.
Schritt 1: Drücken Sie Win + I, um die Einstellungen zu öffnen.
Schritt 2: Wählen Sie Update und Sicherheit.
Schritt 3: Klicken Sie auf Nach Updates suchen. Laden Sie sie dann sofort herunter und installieren Sie sie.
Schritt 4: Starten Sie Ihren Computer neu und prüfen Sie, ob der Fehler "MSN-Wetter funktioniert nicht" behoben ist.
Aktualisierung vom April 2024:
Sie können jetzt PC-Probleme verhindern, indem Sie dieses Tool verwenden, z. B. um Sie vor Dateiverlust und Malware zu schützen. Darüber hinaus ist es eine großartige Möglichkeit, Ihren Computer für maximale Leistung zu optimieren. Das Programm behebt mit Leichtigkeit häufig auftretende Fehler, die auf Windows-Systemen auftreten können – ohne stundenlange Fehlerbehebung, wenn Sie die perfekte Lösung zur Hand haben:
- Schritt 1: Laden Sie das PC Repair & Optimizer Tool herunter (Windows 10, 8, 7, XP, Vista - Microsoft Gold-zertifiziert).
- Schritt 2: Klicken Sie auf “Scan starten”, Um Windows-Registrierungsprobleme zu finden, die PC-Probleme verursachen könnten.
- Schritt 3: Klicken Sie auf “Repariere alles”Um alle Probleme zu beheben.
Setzen Sie die Wetter-App zurück
- Um die Wetter-App zurückzusetzen, geben Sie Apps in das Suchfeld ein und wählen Sie, um Apps und Funktionen zu öffnen.
- Scrollen Sie nach unten und wählen Sie die Wetter-App.
- Tippen Sie auf "Erweiterte Optionen", um die unten stehende Option "Zurücksetzen" zu öffnen. Tippen Sie auf die Schaltfläche „Zurücksetzen“ und anschließend erneut auf „Zurücksetzen“, um die Bestätigung fortzusetzen.
Windows 10 enthält eine Rücksetzoption, mit der Sie das Problem beheben können Anwendungen, die nicht funktionieren. Die Option „Zurücksetzen“ stellt die Standardeinstellungen der App wieder her und löscht ihre Daten. Daher lohnt es sich immer, diese Option zu verwenden, um Apps zu reparieren.
Aktualisieren Sie die Wetter-App
- Öffnen Sie die Microsoft Store-App, indem Sie im Startmenü auf die Verknüpfung klicken.
- Klicken Sie oben rechts im Microsoft Store auf die Schaltfläche "Weitere Informationen".
- Wählen Sie "Downloads und Updates", um eine Liste ähnlicher App-Updates zu öffnen.
- Klicken Sie auf "Updates abrufen", um nach Updates zu suchen. MS Store lädt automatisch verfügbares Wetter oder andere App-Updates herunter.
Erstellen Sie ein neues Benutzerprofil in Windows 10

Durch das Erstellen eines neuen Benutzerprofils können App-Abstürze für einen neuen Benutzer vermieden werden. Führen Sie die folgenden Schritte aus, um ein neues Benutzerkonto in Windows 10 zu erstellen:
- Drücken Sie die Windows-Taste, um das Startmenü zu öffnen. Geben Sie Benutzer ein und klicken Sie auf Hinzufügen, Bearbeiten oder Löschen anderer Benutzer.
- Sie sollten mehrere Optionen sehen, klicken Sie auf "Diesen Computer einer anderen Person hinzufügen".
- Befolgen Sie die Anweisungen, um den neuen Benutzer anzuzeigen. Starten Sie Ihren Computer neu und melden Sie sich als neuer Benutzer an. Überprüfen Sie, ob die Windows-Anwendungen jetzt ausgeführt werden.
Verwenden Sie diesen PowerShell-Befehl, um Windows-Anwendungen erneut zu registrieren
Sie können alle Windows-Anwendungen mit dem PowerShell-Befehl neu registrieren. Dies kann dazu führen, dass die Windows-Anwendung abstürzt und die Anwendungssymbole wieder in den normalen Zustand versetzt werden.
- Drücken Sie die Windows-Taste, um das Startmenü zu öffnen. Geben Sie PowerShell ein. Klicken Sie in der Liste mit der rechten Maustaste auf Powershell, und wählen Sie Als Administrator ausführen aus, um PowerShell mit erhöhten Berechtigungen zu öffnen.
- Kopieren Sie den folgenden Befehl und fügen Sie ihn in das Powershell-Fenster ein. Sie können dies tun, indem Sie einfach den Befehl kopieren und mit der rechten Maustaste in das Powershell-Fenster klicken. Hier ist der Powershell-Befehl:
- Get-AppXPackage | Für jedes {Add-AppxPackage -DisableDevelopmentMode -Register “$ ($ _. InstallLocation) \ AppXManifest.xml”}
- Drücken Sie die Eingabetaste, um den Befehl auszuführen und warten Sie, bis der Vorgang abgeschlossen ist.
Expertentipp: Dieses Reparaturtool scannt die Repositorys und ersetzt beschädigte oder fehlende Dateien, wenn keine dieser Methoden funktioniert hat. Es funktioniert in den meisten Fällen gut, wenn das Problem auf eine Systembeschädigung zurückzuführen ist. Dieses Tool optimiert auch Ihr System, um die Leistung zu maximieren. Es kann per heruntergeladen werden Mit einem Klick hier

CCNA, Webentwickler, PC-Problembehandlung
Ich bin ein Computerenthusiast und ein praktizierender IT-Fachmann. Ich habe jahrelange Erfahrung in der Computerprogrammierung, Fehlerbehebung und Reparatur von Hardware. Ich spezialisiere mich auf Webentwicklung und Datenbankdesign. Ich habe auch eine CCNA-Zertifizierung für Netzwerkdesign und Fehlerbehebung.

