Aktualisiert April 2024: Erhalten Sie keine Fehlermeldungen mehr und verlangsamen Sie Ihr System mit unserem Optimierungstool. Hol es dir jetzt unter diesen Link
- Laden Sie das Reparaturtool hier.
- Lassen Sie Ihren Computer scannen.
- Das Tool wird dann deinen Computer reparieren.
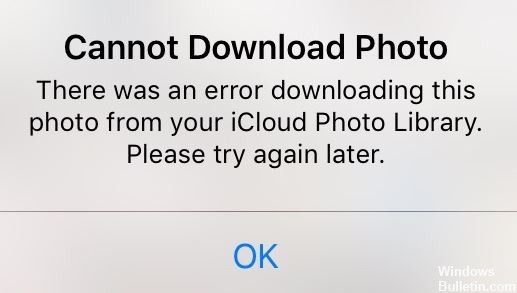
iCloud wird häufig zum Synchronisieren von Fotos zwischen Geräten oder zum Sichern von iPhone-Fotos verwendet. Die Verwendung des iCloud-Dienstes ist jedoch nicht unproblematisch. Die oben angezeigte Benachrichtigung wird auf Ihrem iPhone angezeigt, wenn beim Herunterladen von Fotos von iCloud auf Ihr iPhone Probleme auftreten. Das Nicht-Herunterladen von Fotos aus der iCloud-Bibliothek ist eines der häufigsten Probleme bei der Verwendung von iCloud, was sehr ärgerlich und frustrierend sein kann.
iCloud ist immer eine gute Möglichkeit, wertvolle Fotos zu teilen und anzuzeigen, und viele Menschen sind es gewohnt, ihre Fotos mit iCloud zu sichern. Es scheint jedoch, dass viele Menschen auf dasselbe Problem gestoßen sind: Beim Versuch, Fotos aus der iCloud-Fotobibliothek herunterzuladen, ist ein Fehler aufgetreten. Wenn Sie einer von ihnen sind und nicht wissen, was Sie tun sollen, lesen Sie einfach diesen Artikel und probieren Sie die folgenden Tipps zur Fehlerbehebung aus.
Was hat den Fehler beim Hochladen dieses Fotos aus der iCloud Library verursacht?

Es kann mehrere Gründe geben: Ihr Netzwerk funktioniert nicht richtig, Ihr iPhone-Konto hat Probleme oder Ihr Gerät hat keinen Strom mehr. Wenn Sie die iCloud-Fotobibliothek aktiviert haben, werden alle Originalversionen Ihrer Fotos in iCloud hochgeladen, und Ihr Gerät speichert kleinere Versionen dieser Fotos in Speicherplatz sparen. Sie können die folgenden Methoden ausprobieren, um dieses Problem zu lösen.
So beheben Sie den Fehler beim Herunterladen dieses Fotos aus Ihrer iCloud-Bibliothek
Aktualisierung vom April 2024:
Sie können jetzt PC-Probleme verhindern, indem Sie dieses Tool verwenden, z. B. um Sie vor Dateiverlust und Malware zu schützen. Darüber hinaus ist es eine großartige Möglichkeit, Ihren Computer für maximale Leistung zu optimieren. Das Programm behebt mit Leichtigkeit häufig auftretende Fehler, die auf Windows-Systemen auftreten können – ohne stundenlange Fehlerbehebung, wenn Sie die perfekte Lösung zur Hand haben:
- Schritt 1: Laden Sie das PC Repair & Optimizer Tool herunter (Windows 10, 8, 7, XP, Vista - Microsoft Gold-zertifiziert).
- Schritt 2: Klicken Sie auf “Scan starten”, Um Windows-Registrierungsprobleme zu finden, die PC-Probleme verursachen könnten.
- Schritt 3: Klicken Sie auf “Repariere alles”Um alle Probleme zu beheben.
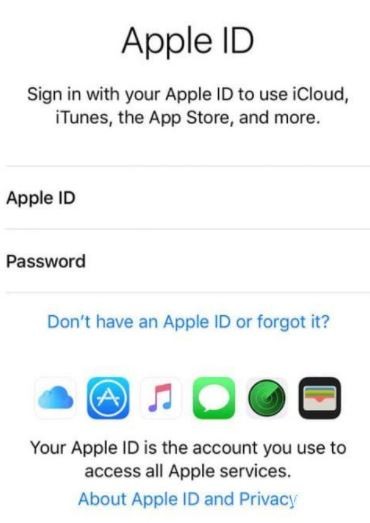
Überprüfen Sie, ob Sie über genügend Speicherplatz verfügen
Dies kann für einige als vernünftig angesehen werden. Wenn Sie jedoch Probleme beim Hochladen eines Fotos auf Ihr Gerät haben, überprüfen Sie zunächst, ob auf Ihrem Gerät genügend Speicherplatz vorhanden ist.
So überprüfen Sie Ihren Speicherplatz:
- Gehen Sie zunächst zur iPhone-Einstellungs-App.
- Wählen Sie nun „Allgemein.
- Klicken Sie dann auf den iPhone-Speicher und prüfen Sie, ob Ihr iPhone voll ist.
Wenn Ihr Speicher voll ist, müssen Sie einige Ihrer Dateien löschen, um Platz für die Fotos und Videos zu schaffen, die Sie hochladen möchten. Überprüfen Sie anschließend, ob immer noch die Meldung "Fehler beim Laden dieses Fotos aus Ihrer iCloud-Bibliothek" angezeigt wird.
Ändern Sie die iPhone-Fotoeinstellungen
Standardmäßig ist das iPhone so eingestellt, dass Quellbilder heruntergeladen und auf Ihrem Gerät gespeichert werden. Ist dies nicht der Fall, müssen Sie diese Einstellung zurücksetzen, da einige Benutzer berichtet haben, dass das Problem durch Ändern der Einstellung von "Auto" in "Originale speichern" behoben wurde.
Wenn „Automatisch“ ausgewählt ist und der Speicher Ihres iPhones voll oder fast voll ist, werden Bilder in JPG-Dateien konvertiert, was zu Problemen beim Zugriff auf Fotos oder Videos führt. Glücklicherweise können Sie dieses Problem vermeiden, indem Sie die Einstellung auf "Original speichern" ändern.
So aktualisieren Sie Ihre Fotoeinstellungen auf Ihrem iPhone:
- Öffnen Sie zunächst die App Einstellungen auf Ihrem iPhone.
- Wählen Sie dann Fotos.
- Wählen Sie dann unter "Auf Mac oder PC übertragen" die Option "Originale speichern".
Versuchen Sie nun festzustellen, ob die Meldung "Fehler beim Herunterladen dieses Fotos aus Ihrer iCloud-Bibliothek" weiterhin vorhanden ist. Glücklicherweise hat dies das Problem für Sie gelöst, wie es für einige Benutzer der Fall war.
Deaktivieren Sie den Energiesparmodus
Für die meisten, wenn nicht alle betroffenen Benutzer war das Deaktivieren des Energiesparmodus die beste Lösung für dieses lästige Problem. Dies mag absurd erscheinen, da diese Funktion die Lebensdauer Ihres iPhones verlängert. Der Energiesparmodus schränkt jedoch auch die Funktionalität Ihres iPhones ein, einschließlich des Zugriffs auf Ihre iCloud-Bibliothek.
Andererseits kann es auch das Problem lösen, wenn Ihre iCloud-Fotoverbindung nicht funktioniert, sodass Sie zwei Fliegen mit einer Klappe schlagen!
Hier erfahren Sie, wie Sie den Energiesparmodus deaktivieren.
- Öffnen Sie zunächst die App Einstellungen auf Ihrem iPhone.
- Wählen Sie dann Batterie.
- Schalten Sie dann die Einstellung „Energiesparmodus“ aus (falls aktiviert).
Wenn Sie fertig sind, hoffen wir, dass dies das Problem für Sie behebt, wie es für die meisten Benutzer der Fall ist. Wenn nicht, geben Sie nicht auf, wir haben mehrere andere Möglichkeiten für Sie!
Führen Sie einen Neustart durch
Bevor Sie eine andere komplizierte Methode ausprobieren, starten Sie Ihr Telefon zuerst neu, um sicherzustellen, dass es sich nicht um ein vorübergehendes Problem handelt. Dies ist ein bekannter Schritt zur Fehlerbehebung, um herauszufinden, ob es sich um Software oder Hardware auf Ihrem iPhone handelt.
Wenn das Problem Software ist, können einige Neustarts helfen. Andererseits kann es das Problem auch lösen, wenn Ihr iPhone beim Aktualisieren der iCloud-Einstellungen nicht weiterkommt.
So können Sie Ihr iPhone neu starten:
- Halten Sie zuerst den Netzschalter einige Sekunden lang gedrückt. Es befindet sich auf der rechten Seite Ihres iPhones.
- Sie sehen nun eine Eingabeaufforderung mit einem roten Schieberegler mit der Aufschrift "Zum Ausschalten schieben". Schieben Sie diesen Schieberegler nach rechts, um das iPhone auszuschalten.
- Schalten Sie dann das iPhone ein, indem Sie den Netzschalter erneut gedrückt halten, bis das Apple-Logo angezeigt wird.
Sie können dann überprüfen, ob weiterhin die Meldung "Fehler beim Laden dieses Fotos aus Ihrer iCloud-Bibliothek" angezeigt wird. Ich hoffe, dieser Test hat das Problem für Sie gelöst.
Melden Sie sich bei Ihrem Apple-Konto an
Ähnlich wie beim Deaktivieren des Energiesparmodus ist das erneute Herstellen einer Verbindung zu Ihrem Apple-Konto eine der beliebtesten Lösungen für die am stärksten betroffenen Benutzer.
Das erneute Verbinden ähnelt dem Zurücksetzen Ihres Apple-Kontos, Sie müssen sich jedoch keine Sorgen machen, da Ihre gespeicherten Fotos und Videos dadurch nicht gelöscht werden. Es wird nur Ihre Verbindung zu Ihrer iCloud-Bibliothek zurückgesetzt und neu synchronisiert. Dies kann wie das Löschen Ihres Caches sein.
So stellen Sie die Verbindung zu Ihrem Apple-Konto wieder her:
- Öffnen Sie zunächst die App Einstellungen auf Ihrem iPhone.
- Klicken Sie dann oben auf der Seite auf Ihren Namen.
- Scrollen Sie dann zum unteren Bildschirmrand und tippen Sie auf die Schaltfläche Beenden.
- Es sollte ein Fenster angezeigt werden, in dem Sie nach Ihrer Apple ID und Ihrem Kennwort gefragt werden. Aktivieren Sie das Kontrollkästchen, um eine Kopie der in iCloud gespeicherten Informationen zu erhalten.
- Wählen Sie dann "Beenden" und klicken Sie zur Bestätigung erneut.
- Warten Sie dann einige Minuten und öffnen Sie die Einstellungen-App auf Ihrem iPhone erneut.
- Klicken Sie anschließend auf "Anmelden" und geben Sie Ihre "Apple ID" und Ihr "Passwort" ein.
- Sie erhalten dann einen sechsstelligen Authentifizierungscode. Geben Sie es ein, wenn Sie dazu aufgefordert werden.
Versuchen Sie nun zu sehen, ob weiterhin die Meldung "Fehler beim Herunterladen dieses Fotos aus Ihrer iCloud-Bibliothek" angezeigt wird. Lassen Sie uns wissen, ob dies das Problem für Sie löst.
Expertentipp: Dieses Reparaturtool scannt die Repositorys und ersetzt beschädigte oder fehlende Dateien, wenn keine dieser Methoden funktioniert hat. Es funktioniert in den meisten Fällen gut, wenn das Problem auf eine Systembeschädigung zurückzuführen ist. Dieses Tool optimiert auch Ihr System, um die Leistung zu maximieren. Es kann per heruntergeladen werden Mit einem Klick hier
Häufig gestellte Fragen
Warum werden meine Fotos nicht von iCloud hochgeladen?
Um alle Ihre Fotos von iCloud herunterzuladen, müssen Sie die Option "Originale herunterladen und speichern" aktivieren. Wenn Ihr iPhone immer noch keine Fotos herunterlädt, können Sie das Problem möglicherweise beheben, indem Sie in den Einstellungen wiederholt auf diese Option tippen. Ihr iPhone sollte dann alle Fotos aus Ihrer iCloud-Fotobibliothek herunterladen.
Warum kann ich nicht von iCloud herunterladen?
Gehen Sie zu Systemeinstellungen / iCloud und beenden Sie die Synchronisierung, indem Sie das Kontrollkästchen deaktivieren. Warten Sie einige Minuten und überprüfen Sie dann die Synchronisierung. Versuchen Sie als letzten Ausweg, die Verbindung zu iCloud zu trennen und die Verbindung erneut herzustellen.
Wie behebt man den Fehler beim Hochladen von iPhoto-Fotos?
- Laden Sie die iPhoto-Wiederherstellungssoftware herunter, installieren Sie sie und führen Sie sie aus.
- Wählen Sie das Laufwerk aus, das Sie zur Wiederherstellung scannen möchten.
- Wählen Sie das Format der Bilddateien.
- Wählen Sie die Scanmethode und starten Sie den Scanvorgang.
- Nach dem Scannen können Sie die Fotos wiederherstellen.
Warum kann ich keine Fotos von iCloud auf meinen Computer herunterladen?
Stellen Sie sicher, dass Sie mit derselben Apple ID angemeldet sind, die Sie für iCloud für Windows verwenden. Öffnen Sie iCloud für Windows und klicken Sie auf die Schaltfläche Optionen neben Fotos. Aktivieren Sie die Option Mein Fotostream. Schließen Sie iCloud für Windows und öffnen Sie es erneut.


