Aktualisiert April 2024: Erhalten Sie keine Fehlermeldungen mehr und verlangsamen Sie Ihr System mit unserem Optimierungstool. Hol es dir jetzt unter diesen Link
- Laden Sie das Reparaturtool hier.
- Lassen Sie Ihren Computer scannen.
- Das Tool wird dann deinen Computer reparieren.
Es ist ärgerlich, wenn Sie die GeForce Experience öffnen und feststellen, dass keines Ihrer Spiele optimiert zu sein scheint. Sie haben auf das Spiel geklickt und die folgende Meldung wird angezeigt: „Es können keine Einstellungen wiederhergestellt werden. Versuchen Sie es später erneut."
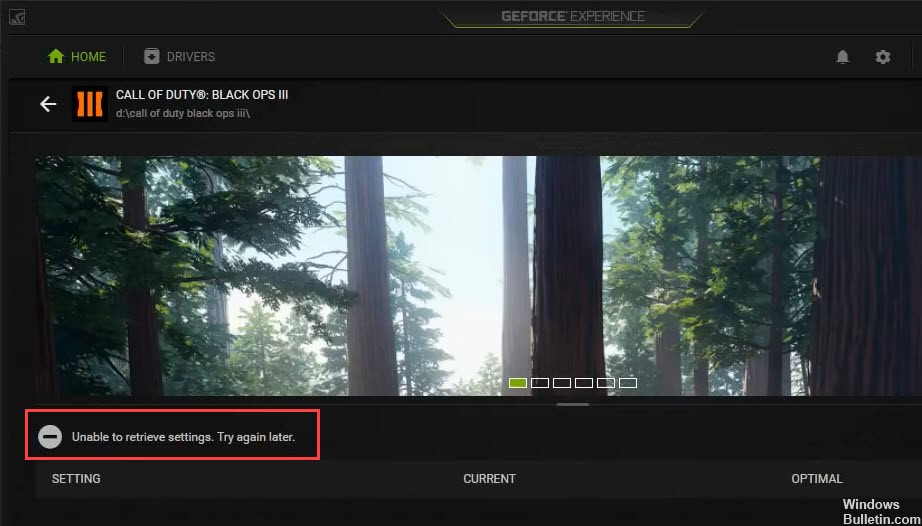
Mach dir keine Sorgen, du bist nicht allein. Hier sind die Korrekturen, mit denen Sie versuchen können, das Problem zu lösen.
Bevor du anfängst:
Versuchen Sie, sich mit Ihrem NVIDIA-Konto anzumelden. Anstelle von Google- oder Facebook-Konten kann das Problem manchmal durch Herstellen einer Verbindung zu NVIDIA-Konten behoben werden.
Das Installationsprogramm für GeForce Experience Client (GFE) enthält keine Datenbank mit unterstützten Spielen. Nach der Erstinstallation von GeForce Experiencewird versucht, eine Datenbank mit einer Liste der unterstützten Spiele herunterzuladen. Firewall-Programme können verhindern, dass der GFE-Client die neueste Datenbank herunterlädt. In diesem Fall kann der Client keines Ihrer installierten Spiele erkennen. Stellen Sie sicher, dass GeForce Experience nach der Installation eine Verbindung zum Internet herstellen kann.
In der Spieleliste werden nur Spiele angezeigt, für die GeForce Experience über die optimalen Einstellungen verfügt und die sich auf Ihrem Computer befinden. GeForce Experience bietet optimale Einstellungen für diese Spiele.
Führen Sie die GeForce-Erfahrung als Administrator aus

Dies ist wahrscheinlich die einfachste Methode, die Sie in diesem Artikel ausprobieren können, und bietet Benutzern, die mit diesem Problem zu kämpfen haben, hervorragende Ergebnisse. Die Erklärung ist, dass die Spiele wahrscheinlich in einem Ordner installiert sind, auf den ohne Administratorrechte nicht vollständig zugegriffen werden kann. Durch diesen Zugriff kann GeForce Experience die Spiele selbst finden und integrieren.
- Zunächst müssen Sie die ausführbare Datei von GeForce Experience finden. Vielleicht liegt es auf Ihrem Schreibtisch. Wenn nicht, versuchen Sie unbedingt, im Startmenü danach zu suchen. Klicken Sie mit der rechten Maustaste auf das erste Ergebnis und wählen Sie Dateispeicherort öffnen. Die Verknüpfung zum Startmenü sollte in einem Ordner angezeigt werden. Klicken Sie erneut mit der rechten Maustaste und wählen Sie erneut Dateiablage öffnen.
- Sie können auch den Ordner auswählen, in dem sich der Standardinstallationsordner von GeForce Experience befindet:
C: \ Programme (x86) \ NVIDIA Corporation \ NVIDIA GeForce Experience - Klicken Sie mit der rechten Maustaste auf die ausführbare Datei von NVIDIA GeForce Experience und wählen Sie im angezeigten Popup-Menü die Option Eigenschaften. Stellen Sie sicher, dass Sie zur Kompatibilitätsseite navigieren.
Aktualisierung vom April 2024:
Sie können jetzt PC-Probleme verhindern, indem Sie dieses Tool verwenden, z. B. um Sie vor Dateiverlust und Malware zu schützen. Darüber hinaus ist es eine großartige Möglichkeit, Ihren Computer für maximale Leistung zu optimieren. Das Programm behebt mit Leichtigkeit häufig auftretende Fehler, die auf Windows-Systemen auftreten können – ohne stundenlange Fehlerbehebung, wenn Sie die perfekte Lösung zur Hand haben:
- Schritt 1: Laden Sie das PC Repair & Optimizer Tool herunter (Windows 10, 8, 7, XP, Vista - Microsoft Gold-zertifiziert).
- Schritt 2: Klicken Sie auf “Scan starten”, Um Windows-Registrierungsprobleme zu finden, die PC-Probleme verursachen könnten.
- Schritt 3: Klicken Sie auf “Repariere alles”Um alle Probleme zu beheben.
Erneutes Installieren der GeForce Experience-Software
Wenn sich GeForce Experience nicht öffnen lässt, weil die Software beschädigt ist, müssen Sie sie möglicherweise neu installieren.
Beheben Sie das Problem, indem Sie beschädigte Dateien oder Computereinträge reparieren. Führen Sie die folgenden Schritte aus, um den Vorgang abzuschließen:
- Drücken Sie das Windows-Symbol + die Tasten r, um das Menü Ausführen zu öffnen.
- Geben Sie "Systemsteuerung" in das Eingabefeld ein, um Ihre Systemsteuerung zu laden.
- Suchen Sie nach "Programme" und wählen Sie es aus.
- Suchen Sie im linken Menü die Option Deinstallieren, um die Liste der Programme zu öffnen.
- Suchen Sie und wählen Sie NVIDIA GeForce Experience aus dem Menü.
- Klicken Sie im Menü auf Deinstallieren, um es von Ihrem Computer zu entfernen.
- Gehen Sie zur offiziellen NVIDIA-Website, um das Installationsprogramm erneut herunterzuladen.
- Öffnen Sie die heruntergeladene.exe-Datei.
- Befolgen Sie die Anweisungen im Installationshandbuch, um die Installation Ihrer Software abzuschließen.
- Öffnen Sie nach der Neuinstallation die GeForce-Software, um sicherzustellen, dass alles ordnungsgemäß funktioniert.
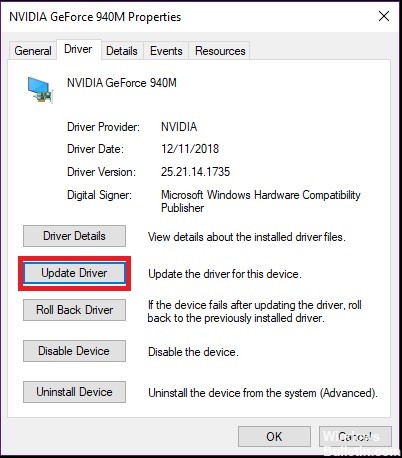
Neuinstallation der NVIDIA-Treiber
Das Problem „GeForce Experience kann Einstellungen nicht wiederherstellen“ wird wahrscheinlich durch beschädigte Treiberdateien verursacht, die eine einfache Deinstallation nicht lösen kann. Sie müssen alle Dateien löschen, bevor Sie den neuen Treiber installieren. Eine saubere Neuinstallation kann Ihnen helfen, das Problem zu lösen.
Display Driver Uninstaller ist ein Dienstprogramm zum Entfernen von Treibern, mit dem Sie NVIDIA-Grafikkartentreiber vollständig und rückstandsfrei deinstallieren können.
Wenn das Deinstallationsprogramm für Bildschirmtreiber bereits installiert ist, können Sie es zum Deinstallieren der Treiber verwenden. Sie können die Treiber auch mit dem Geräte-Manager deinstallieren.

Expertentipp: Dieses Reparaturtool scannt die Repositorys und ersetzt beschädigte oder fehlende Dateien, wenn keine dieser Methoden funktioniert hat. Es funktioniert in den meisten Fällen gut, wenn das Problem auf eine Systembeschädigung zurückzuführen ist. Dieses Tool optimiert auch Ihr System, um die Leistung zu maximieren. Es kann per heruntergeladen werden Mit einem Klick hier

CCNA, Webentwickler, PC-Problembehandlung
Ich bin ein Computerenthusiast und ein praktizierender IT-Fachmann. Ich habe jahrelange Erfahrung in der Computerprogrammierung, Fehlerbehebung und Reparatur von Hardware. Ich spezialisiere mich auf Webentwicklung und Datenbankdesign. Ich habe auch eine CCNA-Zertifizierung für Netzwerkdesign und Fehlerbehebung.

