Aktualisiert April 2024: Erhalten Sie keine Fehlermeldungen mehr und verlangsamen Sie Ihr System mit unserem Optimierungstool. Hol es dir jetzt unter diesen Link
- Laden Sie das Reparaturtool hier.
- Lassen Sie Ihren Computer scannen.
- Das Tool wird dann deinen Computer reparieren.
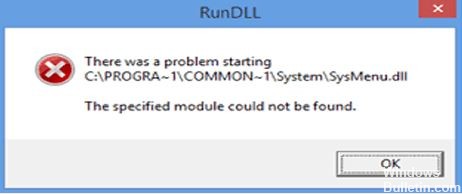
SysMenu.dll ist Teil eines Werbeprogramms, das Popup-Anzeigen und Werbung auf von Ihnen besuchten Websites anzeigt. Diese Anzeigen werden als Blöcke mit verschiedenen verfügbaren Coupons, unterstrichenen Schlüsselwörtern, Popup-Anzeigen oder Bannern angezeigt.
Die Adware, die den SysMenu.dll-Prozess ausführt, wird als Programm angezeigt, das Coupons für die von Ihnen besuchten Websites und niedrige Preise anzeigt, wenn Sie Produktseiten auf Websites wie Amazon besuchen. Obwohl das Programm SysMenu.dll ein scheinbar nützlicher Dienst ist, kann es aufdringlich sein und Anzeigen anzeigen, ob Sie es möchten oder nicht.
Diese Anzeigen sollen die Installation zusätzlicher fragwürdiger Inhalte wie Webbrowser-Symbolleisten, Optimierer und andere Produkte fördern, damit der Herausgeber von SysMenu.dll Einnahmen pro Klick erzielen kann. Die folgenden Symptome treten häufig auf, wenn SysMenu.dll infiziert ist:
- Bannerwerbung wird auf den von Ihnen besuchten Webseiten angezeigt.
- Text auf einer beliebigen Webseite wird in Hyperlinks umgewandelt.
- In Ihrem Browser erscheinen Pop-ups, die gefälschte Updates oder andere Software empfehlen.
- Andere unerwünschte Adware kann ohne Wissen des Benutzers installiert werden.
Was verursacht Probleme mit SysMenu.dll beim Start?
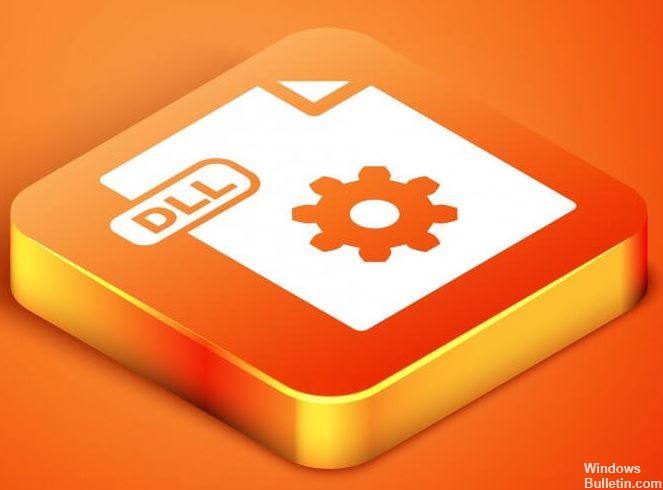
- Geplante Aufgaben können SysMenu.dll-Fehler verursachen.
- In einigen Fällen kann der Fehler SysMenu.dll durch Anwendungen von Drittanbietern verursacht werden, die beim Start ausgeführt werden.
- Ein Grund für den Fehler SysMenu.dll ist, dass sich die Datei am falschen Speicherort befindet.
- Ein weiterer Grund für diesen Fehler könnte Malware sein.
- Auf Ihrem Computer installierte Anwendungen von Drittanbietern können ebenfalls SysMenu.dll-Fehler verursachen. Üblicherweise ist der Täter die letzte Anwendung, die Sie auf Ihrem Computer installiert haben.
- Der SysMenu.dll-Fehler kann durch Ihre Systemregistrierung verursacht werden.
Wie löse ich Probleme beim Start von SysMenu.dll?
Aktualisierung vom April 2024:
Sie können jetzt PC-Probleme verhindern, indem Sie dieses Tool verwenden, z. B. um Sie vor Dateiverlust und Malware zu schützen. Darüber hinaus ist es eine großartige Möglichkeit, Ihren Computer für maximale Leistung zu optimieren. Das Programm behebt mit Leichtigkeit häufig auftretende Fehler, die auf Windows-Systemen auftreten können – ohne stundenlange Fehlerbehebung, wenn Sie die perfekte Lösung zur Hand haben:
- Schritt 1: Laden Sie das PC Repair & Optimizer Tool herunter (Windows 10, 8, 7, XP, Vista - Microsoft Gold-zertifiziert).
- Schritt 2: Klicken Sie auf “Scan starten”, Um Windows-Registrierungsprobleme zu finden, die PC-Probleme verursachen könnten.
- Schritt 3: Klicken Sie auf “Repariere alles”Um alle Probleme zu beheben.
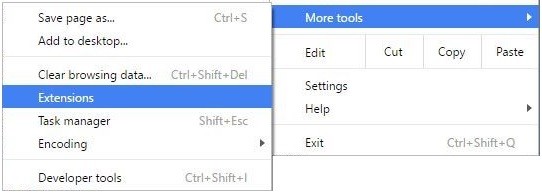
Beseitigen Sie bösartige Adware aus dem Webbrowser
.
- Öffnen Sie zunächst Chrome.
- Klicken Sie dann auf das Menü (die drei horizontalen Punkte, die Sie in der oberen rechten Ecke des Browsers sehen).
- Klicken Sie dann auf „Einstellungen“.
- Klicken Sie nun auf „Erweiterungen“.
- Suchen Sie dann nach Erweiterungen, die Sie nicht kennen.
- Wenn Ihnen etwas ungewohnt vorkommt, klicken Sie auf das Einkaufswagen-Symbol.
- Dann aktualisieren oder laden Sie Google Chrome neu.
Feuerfuchs :
- Klicken Sie auf die Firefox-Schaltfläche.
- Klicken Sie dann auf das Menü (die drei Zeilen, die Sie in der oberen rechten Ecke des Browsers sehen).
- Klicken Sie nun auf Erweiterungen.
- Klicken Sie auf Erweiterungen.
- Wenn Sie jetzt etwas finden, das Sie nicht kennen, klicken Sie einfach auf Deaktivieren
Internet Explorer:
- Klicken Sie zuerst auf das Internet Explorer-Symbol, um es zu öffnen.
- Klicken Sie nun auf Extras.
- Dann Add-ons verwalten.
- Klicken Sie auf Alle Add-ons (Alle Add-ons zeigt alle installierten Funktionen an).
- Wenn Sie jetzt etwas finden, von dem Sie nichts wissen. Klicken Sie dann einfach auf die Schaltfläche „Deaktivieren“.
- Wenn Sie fertig sind, klicken Sie auf die Schaltfläche Schließen.
Führen Sie einen sauberen Neustart durch
- Drücken Sie Windows + R, um das Dialogfeld Ausführen zu öffnen.
- Geben Sie MSConfig ein und klicken Sie auf OK.
- Das Systemkonfigurationsfenster wird angezeigt
- Klicken Sie auf die Registerkarte Dienste und aktivieren Sie das Kontrollkästchen Alle Microsoft-Dienste ausblenden.
- Klicken Sie auf die Schaltfläche Alle deaktivieren, um diese Dienste zu deaktivieren.
- Klicken Sie auf die Registerkarte Start und öffnen Sie den Task-Manager.
- Eine Liste der laufenden Anwendungen wird vor Ihnen angezeigt.
- Klicken Sie mit der rechten Maustaste auf den ersten Eintrag und wählen Sie Deaktivieren.
- Wiederholen Sie diesen Schritt, um alle herunterladbaren Anwendungen in der Liste zu deaktivieren.
- Nachdem Sie alle Anwendungen deaktiviert haben, kehren Sie zur Systemkonfiguration zurück
- Klicken Sie auf Übernehmen und auf OK, um Ihre Änderungen zu speichern.
- Starten Sie das System neu
Befreien Sie sich von problematischen Programmen/Apps
- Klicken Sie auf das Windows-Startsymbol und dann auf das Einstellungssymbol.
- Wählen Sie auf dem Windows-Einstellungsbildschirm Apps aus.
- Suchen Sie im Fenster Apps und Funktionen die Anwendung, die das Problem verursacht, markieren Sie sie und klicken Sie auf Deinstallieren.
Expertentipp: Dieses Reparaturtool scannt die Repositorys und ersetzt beschädigte oder fehlende Dateien, wenn keine dieser Methoden funktioniert hat. Es funktioniert in den meisten Fällen gut, wenn das Problem auf eine Systembeschädigung zurückzuführen ist. Dieses Tool optimiert auch Ihr System, um die Leistung zu maximieren. Es kann per heruntergeladen werden Mit einem Klick hier
Häufig gestellte Fragen
Wie werde ich den SysMenu-DLL-Fehler los?
- Gehen Sie zu Ihrem Computer und suchen Sie den Pfad zum Verzeichnis C: -> Windows -> System32 -> Tasks.
- Suchen Sie im Verzeichnis "Tasks" die Datei "Smupdate".
- Wenn Sie die Smupdate-Datei finden, löschen Sie sie einfach.
Wie behebt man DLL-Fehler in Windows 10?
- Führen Sie das integrierte Systemdatei-Überprüfungsprogramm aus, um fehlende oder beschädigte Betriebssystemdateien zu ersetzen.
- Führen Sie das DISM-Tool aus, stellen Sie ein Windows-Systemabbild wieder her und reparieren Sie den beschädigten Windows-Komponentenspeicher.
- Reparieren Sie die Software oder installieren Sie sie neu, wenn die Anwendung diesen Fehler verursacht.
Wie kann ich die SysMenu-DLL auf einem Windows-Computer wiederherstellen?
- Entfernen Sie das SysMenu-Menü.
- Führen Sie einen DLL-Fixer eines Drittanbieters aus.
- Verwenden Sie einen CCleaner.
- SysMenu entfernen.
- Verwenden Sie Autorun.
- Führen Sie einen sauberen Neustart durch.
- Scannen Sie Ihr System.
Wie behebt man den DLL-Fehler?
- Starte deinen Computer neu.
- Stellen Sie die gelöschte DLL-Datei aus dem Papierkorb wieder her.
- Stellen Sie die gelöschte DLL-Datei mit einem kostenlosen Dateiwiederherstellungsprogramm wieder her.
- Scannen Sie das gesamte System auf Viren oder Malware.
- Verwenden Sie die Systemwiederherstellung, um die letzten Änderungen am System rückgängig zu machen.


