Aktualisiert April 2024: Erhalten Sie keine Fehlermeldungen mehr und verlangsamen Sie Ihr System mit unserem Optimierungstool. Hol es dir jetzt unter diesen Link
- Laden Sie das Reparaturtool hier.
- Lassen Sie Ihren Computer scannen.
- Das Tool wird dann deinen Computer reparieren.
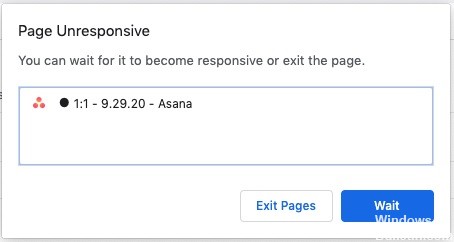
Asana ist eine Web- und Mobile-App, die Teams dabei hilft, ihre Arbeit zu organisieren, zu verfolgen und zu verwalten. Asana erleichtert die Verwaltung der Teamarbeit und wird von einem gleichnamigen Unternehmen (Asana, Inc.) produziert.
Einige Benutzer berichten jedoch, dass sie sich in Chrome nicht mit Asana verbinden können, selbst wenn ihre Netzwerkverbindungen korrekt sind. Bei einigen Benutzern bleibt Asana auf dem Ladebildschirm hängen. Daher funktioniert Asana nicht immer in Chrome und anderen Browsern.
Warum funktioniert Asana nicht in Google Chrome?
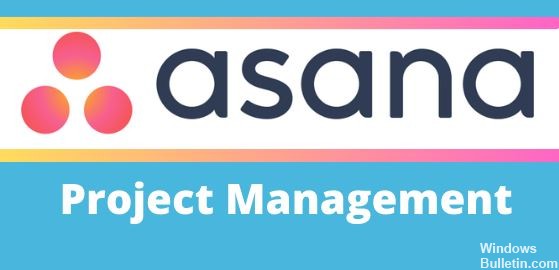
- Asana funktioniert möglicherweise nicht mehr in Google Chrome, hauptsächlich aufgrund von ISP-Einschränkungen, falschen Datums-/Zeiteinstellungen, Antivirus-/Firewall-Einschränkungen, beschädigtem/inkompatiblem Cache und Problemen mit Chrome selbst.
- ISPs verwenden verschiedene Technologien und Protokolle, um den Zugriff auf verschiedene Netzwerkfunktionen und -dienste einzuschränken, was die Arbeit von Asana in Chrome verhindern kann. Es ist eine gute Idee, (vorübergehend) zu einem anderen Netzwerk zu wechseln, um zu sehen, ob Ihr ISP das Problem verursacht.
- Ihr Webbrowser speichert Teile der Website-Seiten und speichert sie auf dem lokalen Laufwerk Ihres Systems, dem sogenannten Browser-Cache. Der Cache der Website ändert sich nicht jedes Mal, wenn ein Benutzer sie besucht. Wenn der Cache beschädigte Daten oder inkonsistente Inhalte enthält, funktioniert Asana möglicherweise nicht mehr in Chrome.
- Asana funktioniert möglicherweise auch in Google Chrome aufgrund von Problemen mit widersprüchlichen Benutzerdaten, Anmeldeinformationen oder Cookies, die auf Ihrem Computer gespeichert sind, nicht mehr. Chrome verfügt über eine integrierte Funktion namens Inkognito-Modus, in der Chrome ohne Verwendung dieser Daten funktioniert. Daher kann das Öffnen von Asana im Inkognito-Modus in Chrome das Problem lösen.
- Eine falsche Browserkonfiguration oder beschädigte Browserinstallationsdateien können die Arbeit von Asana in Chrome verhindern. Dieser Fehler kann das Ergebnis einer Google Chrome-Flag-Einstellung oder ähnlichem sein. In diesem Fall kann das Zurücksetzen von Chrome auf die Werkseinstellungen das Problem lösen. Beachten Sie, dass dadurch alle in Chrome gespeicherten Benutzerdaten gelöscht und der Zustand nach der Neuinstallation wiederhergestellt werden.
Wie kann man die Situation beheben, wenn Asana in Google Chrome nicht funktioniert?
Aktualisierung vom April 2024:
Sie können jetzt PC-Probleme verhindern, indem Sie dieses Tool verwenden, z. B. um Sie vor Dateiverlust und Malware zu schützen. Darüber hinaus ist es eine großartige Möglichkeit, Ihren Computer für maximale Leistung zu optimieren. Das Programm behebt mit Leichtigkeit häufig auftretende Fehler, die auf Windows-Systemen auftreten können – ohne stundenlange Fehlerbehebung, wenn Sie die perfekte Lösung zur Hand haben:
- Schritt 1: Laden Sie das PC Repair & Optimizer Tool herunter (Windows 10, 8, 7, XP, Vista - Microsoft Gold-zertifiziert).
- Schritt 2: Klicken Sie auf “Scan starten”, Um Windows-Registrierungsprobleme zu finden, die PC-Probleme verursachen könnten.
- Schritt 3: Klicken Sie auf “Repariere alles”Um alle Probleme zu beheben.

Daten aus Chrome löschen
- Klicken Sie auf die Konfigurieren und verwalten Sie Google Chrome Schaltfläche in der oberen rechten Ecke des Browserfensters.
- Wählen Sie das Untermenü Andere Tools und klicken Sie dann auf die Option Browserdaten löschen.
- Wählen Sie im Fenster Browserdaten löschen die Option Browserverlauf, Cookies und andere Websitedaten sowie Bilder und Dateien im Cache aus.
- Wählen Sie im Dropdown-Menü Zeitbereich die Option Alle Zeiten aus.
- Klicken Sie dann auf Daten löschen.
Deaktivieren Sie Firewalls
- Drücken Sie die Tastenkombination Windows + S.
- Geben Sie Firewall in das Suchfeld ein und klicken Sie auf Windows Defender Firewall, um das Fenster zu öffnen.
- Klicken Sie auf Windows Defender Firewall aktivieren oder deaktivieren, um die Optionen zu öffnen.
- Wählen Sie hier beide Einstellungen für die Windows Defender-Firewall deaktivieren und klicken Sie auf OK.
Zurücksetzen der Google Chrome-Einstellungen
- Wählen Sie Einstellungen aus dem Chrome-Menü.
- Klicken Sie auf die Schaltfläche Erweitert, um die Registerkarte Einstellungen zu erweitern.
- Scrollen Sie zum Ende der Registerkarte, wo Sie die Option Einstellungen auf ursprüngliche Standardeinstellungen zurücksetzen finden.
- Klicken Sie auf die Option Einstellungen wiederherstellen.
- Klicken Sie zur Bestätigung erneut auf die Schaltfläche Einstellungen zurücksetzen.
Alle Browsererweiterungen deaktivieren
- Klicken Sie auf die Menüschaltfläche Google Chrome konfigurieren.
- Wählen Sie Weitere Tools und Erweiterungen aus, um eine Registerkarte zu öffnen.
- Klicken Sie auf die Schaltflächen in der unteren rechten Ecke jedes Erweiterungsfelds, um die Erweiterungen zu deaktivieren.
Expertentipp: Dieses Reparaturtool scannt die Repositorys und ersetzt beschädigte oder fehlende Dateien, wenn keine dieser Methoden funktioniert hat. Es funktioniert in den meisten Fällen gut, wenn das Problem auf eine Systembeschädigung zurückzuführen ist. Dieses Tool optimiert auch Ihr System, um die Leistung zu maximieren. Es kann per heruntergeladen werden Mit einem Klick hier
Häufig gestellte Fragen
Warum funktioniert mein Asana nicht?
Löschen Sie Ihren Browserverlauf/Cache/Cookies. Testen Sie das Problem in einem anderen von uns unterstützten Browser, um zu sehen, ob das Problem in nur einem oder mehreren Browsern auftritt. Prüfen Sie, ob Sie WebSocket konfigurieren können. Überprüfen Sie den aktuellen Status unserer Server auf der Asana Trust-Seite.
Wie füge ich Asana zu Chrome hinzu?
Wenn Sie Google Chrome verwenden, laden Sie die Asana für Chrome-Erweiterung aus dem Chrome Web Store herunter, um beim Surfen auf anderen Websites schnell Aufgaben zu Asana hinzuzufügen. Klicken Sie nach der Installation der Erweiterung auf das Asana-Logo in der oberen rechten Ecke Ihres Google Chrome-Fensters.
Wie lösche ich den Cache in Chrome?
- Öffnen Sie auf Ihrem Computer Chrome.
- Klicken Sie oben rechts auf Mehr.
- Klicken Sie auf Weitere Tools. Browserdaten löschen.
- Wählen Sie oben auf der Seite den Zeitraum aus. Um alle zu löschen, wählen Sie Alle Zeit.
- Aktivieren Sie die Kontrollkästchen für Cookies und andere Websitedaten und Zwischengespeicherte Bilder und Dateien.
- Klicken Sie auf die Schaltfläche "Daten löschen".
Wie behebe ich Seiten, die in Google Chrome nicht geladen werden?
- Versuchen Sie es mit einem anderen Browser.
- Deaktivieren Sie VPN.
- Starten Sie Ihren Router neu.
- Versuchen Sie es mit dem Inkognito-Modus und deaktivieren Sie Erweiterungen.
- Löschen Sie Ihren Cache und Ihre Cookies.
- Deaktivieren Sie die Hardwarebeschleunigung.
- Deaktivieren Sie das Vorladen von Seiten.


