Aktualisiert April 2024: Erhalten Sie keine Fehlermeldungen mehr und verlangsamen Sie Ihr System mit unserem Optimierungstool. Hol es dir jetzt unter diesen Link
- Laden Sie das Reparaturtool hier.
- Lassen Sie Ihren Computer scannen.
- Das Tool wird dann deinen Computer reparieren.
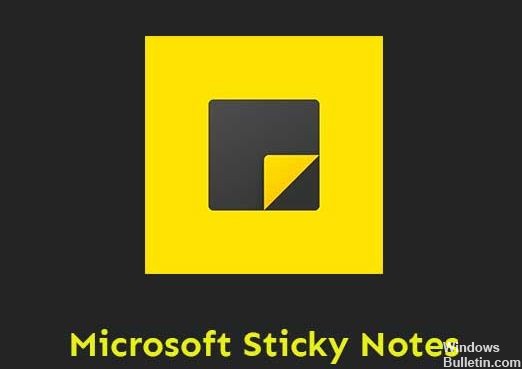
Wir verwenden Haftnotizen weiterhin als leistungsstarkes Erinnerungswerkzeug, um unseren Tag zu planen und Text aus einer anderen App zu kopieren. Wenn wir in Windows 10 mehrere Notizen öffnen, werden diese standardmäßig automatisch auf derselben Registerkarte gruppiert. Nach der Installation der neuesten 1903-Updates werden sie jedoch alle in der Taskleiste getrennt. Ich habe die Taskleiste so eingestellt, dass sie automatisch ausgeblendet wird, aber das funktioniert auch nicht. Was können wir tun, um dieses Problem zu beheben?
Es ist frustrierend, jede Notiz öffnen zu müssen, um sie alle zu sehen. Wenn wir zum Beispiel ungefähr 8 Haftnotizen haben, müssen wir jeweils eine eingeben, um sie alle zu sehen. Dies ist redundant und nimmt viel mehr Platz in der Taskleiste ein. Möglicherweise ist dies eine neue Funktion, mit der Benutzer einzelne Notizen auf verschiedene Desktops verschieben können. Aber die Grundfunktion ist kaputt. Sie können die folgenden Lösungen ausprobieren, um Haftnotizen zu gruppieren.
Was ist der Grund, warum das Haftnotizsymbol nicht in der Taskleiste gruppiert ist?
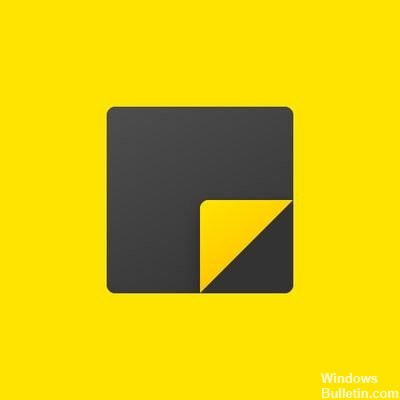
Laut mehreren betroffenen Benutzerberichten wird das Haftnotizsymbol in der Taskleiste aufgrund einer Designänderung im Haftnotizwerkzeug nicht kombiniert, wenn Sie mehrere Notizen einzeln öffnen. Diese Designänderung verursacht das folgende Problem: Jede in Haftnotizen geöffnete Notiz wird einzeln in der Taskleiste angezeigt und nimmt den gesamten Taskleistenbereich ein.
Ihre Haftnotizen werden nicht aktualisiert. Es scheint, dass jede veraltete Anwendung oder Systemsoftware zahlreiche Leistungsprobleme oder -fehler verursacht.
Bevor Sie mit den folgenden Schritten fortfahren, stellen Sie sicher, dass Ihre Haftnotiz-App auf die neueste Version aktualisiert ist oder nicht. Weil die neueste Version von Sticky Notes 3.7 dieses spezielle Problem der Nichtkombination nicht mehr aufweist.
Um das Problem zu lösen, wird das Haftnotizsymbol in der Taskleiste nicht kombiniert
Aktualisierung vom April 2024:
Sie können jetzt PC-Probleme verhindern, indem Sie dieses Tool verwenden, z. B. um Sie vor Dateiverlust und Malware zu schützen. Darüber hinaus ist es eine großartige Möglichkeit, Ihren Computer für maximale Leistung zu optimieren. Das Programm behebt mit Leichtigkeit häufig auftretende Fehler, die auf Windows-Systemen auftreten können – ohne stundenlange Fehlerbehebung, wenn Sie die perfekte Lösung zur Hand haben:
- Schritt 1: Laden Sie das PC Repair & Optimizer Tool herunter (Windows 10, 8, 7, XP, Vista - Microsoft Gold-zertifiziert).
- Schritt 2: Klicken Sie auf “Scan starten”, Um Windows-Registrierungsprobleme zu finden, die PC-Probleme verursachen könnten.
- Schritt 3: Klicken Sie auf “Repariere alles”Um alle Probleme zu beheben.
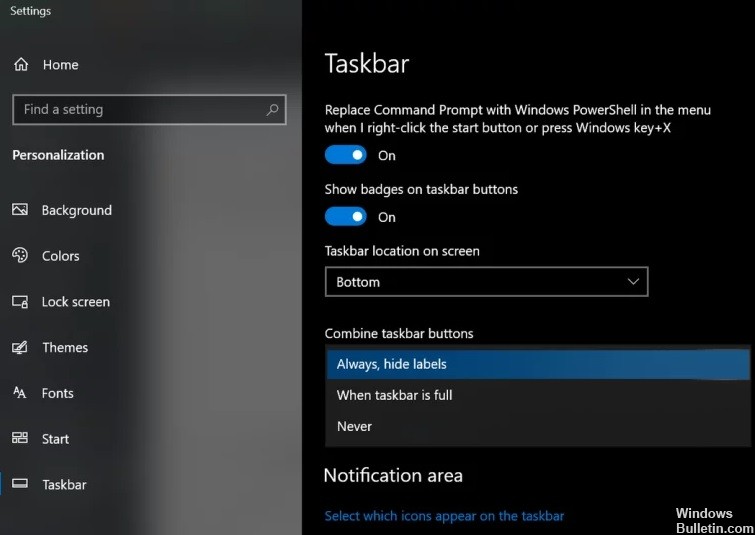
Kombinieren Sie Taskleistenschaltflächen und verbergen Sie Beschriftungen
- Klicken Sie mit der rechten Maustaste auf die Taskleiste und wählen Sie Taskleisteneinstellungen.
- Erweitern Sie nun das Dropdown-Menü Schaltflächen der Taskleiste kombinieren und wählen Sie Beschriftungen immer ausblenden.
- Überprüfen Sie nun, ob Ihre Taskleiste frei von vielen Haftnotizenfenstern ist.
Verwenden der Notizenlistenfunktion
- Klicken Sie mit der rechten Maustaste auf das Taskleistensymbol eines der Haftnotizenfenster und wählen Sie Liste der Notizen.
- Schließen Sie nun alle anderen Notizen und verwalten Sie alle Ihre Notizen mit der Liste der Notizen (Sie können auf eine Notiz doppelklicken, um sie zu öffnen), um festzustellen, ob sie Ihren Anforderungen entspricht.
- Wenn dies der Fall ist, heften Sie Haftnotizen an die Taskleiste an, um die Verwendung der Notizenliste zu vereinfachen.
Alle Notizen in der Taskleiste ein- / ausblenden
- Klicken Sie mit der rechten Maustaste auf eines der Haftnotizenfenster in der Taskleiste und wählen Sie Alle Haftnotizen ausblenden (Sie können auch die Tastenkombination STRG + O verwenden).
- Klicken Sie erneut mit der rechten Maustaste auf eines der Haftnotizfenster im Benachrichtigungsbereich und wählen Sie Alle Notizen anzeigen, um festzustellen, ob dies Ihren Anforderungen entspricht.
- Sie können dieselbe Funktionalität erhalten, indem Sie mit der rechten Maustaste auf ein beliebiges Haftnotizfenster klicken, die Umschalttaste gedrückt halten und dann Alle Fenster minimieren oder Alle Fenster wiederherstellen auswählen (je nach Bedarf). Sie können eine Notiz auch drücken, halten und schütteln, um alle anderen Fenster zu minimieren.
- Sie können auch Windows + M (um alle Fenster zu minimieren, nicht nur Haftnotizen), Windows + D (um den Systemdesktop anzuzeigen) oder Alt + F4 verwenden, um die Anwendung vollständig zu schließen.
Verwenden von Haftnotizen auf einem anderen virtuellen Desktop
- Klicken Sie mit der rechten Maustaste auf ein beliebiges Haftnotizfenster in der Taskleiste und wählen Sie Alle Fenster schließen.
- Klicken Sie dann in der Taskleiste auf die Schaltfläche Zielansicht (wenn keine Schaltfläche vorhanden ist, klicken Sie mit der rechten Maustaste auf die Taskleiste und wählen Sie Zielansicht anzeigen) und klicken Sie auf den neuen Desktop (in der oberen linken Ecke des Fensters).
- Gehen Sie dann zum neu erstellten Desktop, indem Sie auf das entsprechende Symbol oben auf dem Bildschirm klicken.
- Drücken Sie nun die Windows-Taste und geben Sie Haftnotizen ein. Wählen Sie dann Haftnotizen (aus der Ergebnisliste).
- Wechseln Sie dann zu einem anderen Desktop, indem Sie Windows + Strg + Pfeil (links oder rechts) drücken, und kehren Sie dann zu dem Desktop zurück, auf dem Haftnotizen geöffnet sind, um festzustellen, ob sie Ihren Anforderungen entsprechen. Stellen Sie sicher, dass die Option "Alt + Tab drücken, um aktivierte Fenster anzuzeigen" auf "Nur Desktop in Verwendung" eingestellt ist.
Expertentipp: Dieses Reparaturtool scannt die Repositorys und ersetzt beschädigte oder fehlende Dateien, wenn keine dieser Methoden funktioniert hat. Es funktioniert in den meisten Fällen gut, wenn das Problem auf eine Systembeschädigung zurückzuführen ist. Dieses Tool optimiert auch Ihr System, um die Leistung zu maximieren. Es kann per heruntergeladen werden Mit einem Klick hier
Häufig gestellte Fragen
Wie kombiniere ich die Haftnotizen?
- Klicken Sie mit der rechten Maustaste auf einen leeren Bereich in der Taskleiste oder halten Sie ihn gedrückt, und wählen Sie im Kontextmenü die Option Eigenschaften.
- Klicken Sie auf den Abwärtspfeil rechts neben den Schaltflächen der Taskleiste.
- Wählen Sie die Option Immer zusammenführen, Verknüpfungen ausblenden und klicken Sie auf Übernehmen -> OK, um Ihre Änderungen zu speichern.
- Alle aktuellen Notizen sollten jetzt in der Taskleiste kombiniert werden.
Wie kombiniere ich Taskleistensymbole?
- Gehen Sie zur Taskleiste und zu den Eigenschaften des Startmenüs.
- Klicken Sie in den Einstellungen der Taskleiste auf den Abwärtspfeil (oder die Leiste) rechts neben den Schaltflächen der Taskleiste und wählen Sie
- Immer kombinieren, Verknüpfungen ausblenden, Kombinieren, wenn die Taskleiste voll ist, oder Nie kombinieren, und auf OK klicken.
Wie ändere ich meine Aufklebereinstellungen?
- Doppelklicken Sie auf einen Aufkleber, um dessen Inhalt direkt zu ändern.
- Es erscheint größer als die anderen Haftnotizen.
- Ein blinkender Balken am Ende des Textes zeigt an, dass Sie mit der Bearbeitung beginnen können. Sie können Inhalte löschen oder hinzufügen.
- Wenn Sie fertig sind, können Sie entweder die Eingabetaste drücken oder auf das Häkchen in der oberen rechten Ecke der Haftnotiz klicken.
Wie kann ich eine Notiz an meine Taskleiste anheften?
Die Haftnotiz-App ist dieselbe wie jede andere App, die mit Windows 10 geliefert wird. Sie können sie starten, indem Sie das Startmenü öffnen, "Haftnotizen" suchen und auf die Verknüpfung klicken. Nach dem Start können Sie mit der rechten Maustaste auf das Haftnotiz-Symbol klicken und "An Taskleiste anheften" auswählen, wenn Sie es häufig verwenden möchten.


