Aktualisiert April 2024: Erhalten Sie keine Fehlermeldungen mehr und verlangsamen Sie Ihr System mit unserem Optimierungstool. Hol es dir jetzt unter diesen Link
- Laden Sie das Reparaturtool hier.
- Lassen Sie Ihren Computer scannen.
- Das Tool wird dann deinen Computer reparieren.
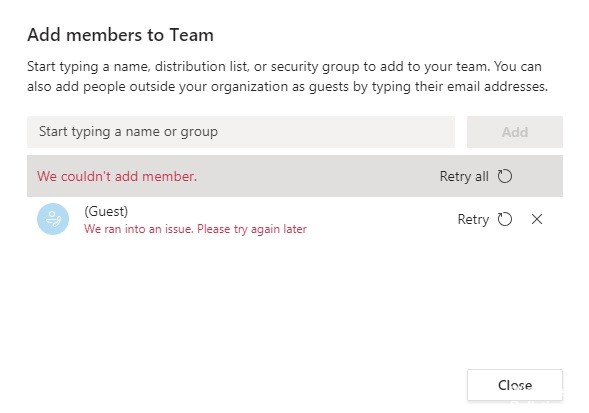
Microsoft Teams ist ein Tool, mit dem Benutzer über Workspace-Chat und Videokonferenzen zusammenarbeiten können. Die Möglichkeit, Gäste hinzuzufügen, ist eine Funktion, mit der Benutzer Personen von außerhalb der Organisation zur Teilnahme an Videokonferenzen einladen können. Mehrere Benutzer haben ein Problem gemeldet, bei dem es nicht möglich war, Gäste zu Microsoft Teams-Besprechungen hinzuzufügen.
Warum kann Microsoft Teams keine Gäste hinzufügen?

In den meisten Fällen, Benutzer können keine Gäste hinzufügen, weil sie diese Option nicht aktiviert oder richtig konfiguriert haben. Wenn Sie Microsoft Teams mit einem persönlichen Konto verwenden, können Sie jeden einladen. Wenn Sie jedoch ein Geschäftskonto verwenden, das mit einer professionellen Lizenz verknüpft ist, ist die Einladung externer Benutzer in der Regel eingeschränkt. Das Einladen externer Benutzer zu Geschäftsteams ist normalerweise eingeschränkt, um die Privatsphäre des Netzwerks zu schützen, aber diese Funktion ist verfügbar. Möglicherweise müssen Sie es aktivieren.
Wie behebt man das Problem „Keine Gäste hinzufügen“ in Microsoft Teams?
Aktualisierung vom April 2024:
Sie können jetzt PC-Probleme verhindern, indem Sie dieses Tool verwenden, z. B. um Sie vor Dateiverlust und Malware zu schützen. Darüber hinaus ist es eine großartige Möglichkeit, Ihren Computer für maximale Leistung zu optimieren. Das Programm behebt mit Leichtigkeit häufig auftretende Fehler, die auf Windows-Systemen auftreten können – ohne stundenlange Fehlerbehebung, wenn Sie die perfekte Lösung zur Hand haben:
- Schritt 1: Laden Sie das PC Repair & Optimizer Tool herunter (Windows 10, 8, 7, XP, Vista - Microsoft Gold-zertifiziert).
- Schritt 2: Klicken Sie auf “Scan starten”, Um Windows-Registrierungsprobleme zu finden, die PC-Probleme verursachen könnten.
- Schritt 3: Klicken Sie auf “Repariere alles”Um alle Probleme zu beheben.

Microsoft Teams aktualisieren
- Wenn das Problem weiterhin besteht, versuchen Sie, den Microsoft Teams-Client zu aktualisieren.
- Starten Sie die Microsoft Teams-Anwendung und klicken Sie auf das Profilbild.
- Klicken Sie auf Nach Updates suchen.
Microsoft Teams lädt alle ausstehenden Updates herunter und installiert sie. Der Desktop-Client sucht bei jeder Anmeldung automatisch nach Updates. Sie können jedoch auch manuell nach ausstehenden Updates suchen.
Checkliste zum Hinzufügen eines Gastes zu Microsoft Teams
- Stellen Sie sicher, dass die Gastzugriffsoption auf Teamorganisationsebene aktiviert ist.
- Stellen Sie sicher, dass Sie die Business-to-Business-Einstellungen von Azure AD konfiguriert haben. Gehen Sie dann zu den Office 365-Teams und konfigurieren Sie diese für den Gastzugriff.
- Konfigurieren Sie außerdem die Office 365-Freigabe.
- Stellen Sie sicher, dass Sie die Freigabeeinstellungen in SharePoint überprüft haben.
- Geben Sie beim Gewähren des Zugriffs unbedingt die vollständige E-Mail-Adresse des Gastbenutzers ein.
Gewähren des Zugriffs mit einem PowerShell-Befehl
Sie können Gastbenutzer zu Microsoft Teams hinzufügen, indem Sie den PowerShell-Befehl verwenden.
- Öffnen Sie PowerShell als Administrator.
- Melden Sie sich mit PowerShell bei Office 365 an.
- Nachdem Sie sich als Office 365-Administrator angemeldet haben, geben Sie den folgenden Befehl ein:
Set-MsolCompanySettings -UsersPermissionToReadOtherUsersEnabled $True. - Versuchen Sie nun, einen Gastbenutzer hinzuzufügen, und prüfen Sie, ob das Problem behoben ist.
Expertentipp: Dieses Reparaturtool scannt die Repositorys und ersetzt beschädigte oder fehlende Dateien, wenn keine dieser Methoden funktioniert hat. Es funktioniert in den meisten Fällen gut, wenn das Problem auf eine Systembeschädigung zurückzuführen ist. Dieses Tool optimiert auch Ihr System, um die Leistung zu maximieren. Es kann per heruntergeladen werden Mit einem Klick hier
Häufig gestellte Fragen
Wie aktiviere ich Gäste in Microsoft Teams?
Melden Sie sich beim Microsoft Teams-Verwaltungscenter an. Wählen Sie Organisationseinstellungen -> Gastzugriff. Legen Sie die Option Gastzugriff in Microsoft Teams zulassen auf Ein fest. Wählen Sie unter Anrufe, Besprechungen und Nachrichten für jede Funktion die Option Ein oder Aus aus, je nachdem, was Sie Gastbenutzern zulassen möchten.
Können Sie eine Person außerhalb Ihrer Organisation zu Microsoft Teams hinzufügen?
Wenn Sie mit Personen außerhalb Ihrer Organisation kommunizieren und zusammenarbeiten möchten, bietet Ihnen Microsoft Teams zwei Optionen: Gastzugriff – Mit dem Gastzugriff können Sie Personen außerhalb Ihrer Organisation einladen, dem Team beizutreten. Die eingeladenen Personen erhalten ein Gastkonto in Azure Active Directory.
Warum kann ich dem Teams-Kanal keine Person hinzufügen?
Wenn Sie Ihrem persönlichen Kanal in Microsoft Teams keine Person hinzufügen können, liegt dies daran, dass diese Person nicht zu Ihrem Kernteam gehört. Das mag seltsam klingen, aber leider ist es nicht möglich, Personen direkt zu einem privaten Kanal hinzuzufügen. Szenario: Sie arbeiten möglicherweise mit externen Benutzern. Fügen Sie alle zum selben Team hinzu.
Wie füge ich jemanden zu meinem Team hinzu?
- Wenn Sie ein Team besitzen, gehen Sie zum Teamnamen in der Teamliste und klicken Sie auf Erweiterte Optionen. -> Mitglied hinzufügen.
- Beginnen Sie mit der Eingabe eines Namens, einer Mailingliste, einer Sicherheitsgruppe oder einer Microsoft 365-Gruppe, um sie dem Team hinzuzufügen.
- Wenn Sie alle Teilnehmer hinzugefügt haben, wählen Sie Hinzufügen.
- Wählen Sie Schließen.


