Aktualisiert April 2024: Erhalten Sie keine Fehlermeldungen mehr und verlangsamen Sie Ihr System mit unserem Optimierungstool. Hol es dir jetzt unter diesen Link
- Laden Sie das Reparaturtool hier.
- Lassen Sie Ihren Computer scannen.
- Das Tool wird dann deinen Computer reparieren.
Windows 10 wurde vor einiger Zeit eingeführt und hat viele Funktionen mitgebracht, die die Benutzererfahrung auf Ihrem Gerät verbessert haben. Es ist vielleicht nicht perfekt, aber das Entwicklungsteam ist sicherlich bestrebt, die Benutzererfahrung dieses Betriebssystems zu verbessern. Unabhängig davon, ob Sie einen neuen oder alten Windows-PC haben, werden Sie früher oder später auf irgendeine Art von Fehler stoßen. Eine der häufigsten Fehlermeldungen lautet: „Die Aktion kann nicht abgeschlossen werden, da die Datei in einem anderen Programm geöffnet ist.“
Dies mag nicht wie ein besonders schwerwiegender Fehler erscheinen, kann jedoch schnell lästig werden, da Sie an Ihrem Windows-Computer keine Änderungen vornehmen können. Dieser Fehler tritt normalerweise auf, wenn Sie versuchen, eine bestimmte Datei im Datei-Explorer umzubenennen, zu verschieben oder zu löschen. Diese Fehlermeldung kann sehr ärgerlich sein, da Benutzer keine Informationen über den Ort oder Prozess haben, unter dem die betreffende Datei möglicherweise geöffnet ist.
Was ist die Ursache für diesen Fehler
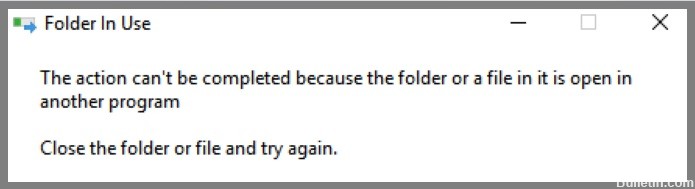
Diese Meldung erscheint im Fenster „Verwendete Datei“, wenn Sie versuchen, bestimmte Dateien und Ordner zu löschen, umzubenennen oder zu verschieben. Die Fehlermeldung wird angezeigt, weil die bearbeitete Datei oder der bearbeitete Ordner derzeit von einer Hintergrundanwendung oder einem Hintergrundprozess verwendet wird. In den meisten Fällen reicht es aus, den Prozess anhand der Datei zu finden und zu stoppen oder den Computer neu zu starten. Es gibt jedoch Situationen, in denen keine der oben genannten Maßnahmen das Problem löst.
Das Problem kann auch nach einem Neustart des Systems erneut auftreten. Leider bietet die angezeigte Meldung keine wirkliche Lösung zur Vermeidung dieses Problems. Intuitiv sollten Benutzer den entsprechenden Prozess stoppen und dann versuchen, ihre Dateien zu löschen oder zu verschieben. Manchmal sind die zugehörigen Prozesse überhaupt nicht sichtbar, was bedeutet, dass Benutzer sie nicht rasieren können. Glücklicherweise gibt es Möglichkeiten, dieses Problem zu beheben und die volle Kontrolle über die Datei zurückzugewinnen.
Wie behebt man das Problem „Die Aktion kann nicht abgeschlossen werden“?
Datei-Explorer neu starten

- Öffnen Sie den Task-Manager, indem Sie auf Ihrer Tastatur Strg+Umschalt+Esc drücken.
- Klicken Sie auf die Registerkarte Prozesse.
- Suchen Sie Windows Explorer in der Liste der Prozesse und klicken Sie darauf.
- Klicken Sie unten im Task-Manager-Fenster auf die Schaltfläche Neustart.
Alternativ können Sie den Datei-Explorer auch neu starten, indem Sie das Startmenü öffnen und „Datei-Explorer“ in die Suchleiste eingeben. Klicken Sie mit der rechten Maustaste auf die Verknüpfung des Datei-Explorers und wählen Sie „Neu starten“. Wenn Sie den Datei-Explorer nicht finden können, können Sie auch „explorer.exe“ in die Suchleiste eingeben und die Eingabetaste drücken, um ihn direkt zu öffnen. Sobald Sie den Datei-Explorer geöffnet haben, können Sie wieder mit Ihren Dateien und Ordnern arbeiten.
Starte deinen Computer neu
Es gibt verschiedene Möglichkeiten, Ihren Computer unter Windows 10 neu zu starten.
- Eine Möglichkeit besteht darin, auf die Schaltfläche „Start“ in der unteren linken Ecke Ihres Bildschirms zu klicken. Klicken Sie dann auf die Einschalttaste und wählen Sie im angezeigten Menü die Option Neustart.
- Eine andere Möglichkeit, Ihren Computer neu zu starten, besteht darin, gleichzeitig die Tasten Strg+Alt+Entf zu drücken. Dadurch wird der Task-Manager geöffnet, in dem Sie auf die Schaltfläche „Neustart“ in der unteren rechten Ecke klicken können.
- Schließlich können Sie auch die Eingabeaufforderung verwenden, um Ihren Computer neu zu starten. Geben Sie dazu „shutdown -r“ in das Eingabeaufforderungsfenster ein und drücken Sie die Eingabetaste.
Dies sind nur einige der Möglichkeiten, wie Sie Ihren Computer unter Windows 10 neu starten können. Probieren Sie sie aus und finden Sie heraus, welche für Sie am besten funktioniert!
Aktualisierung vom April 2024:
Sie können jetzt PC-Probleme verhindern, indem Sie dieses Tool verwenden, z. B. um Sie vor Dateiverlust und Malware zu schützen. Darüber hinaus ist es eine großartige Möglichkeit, Ihren Computer für maximale Leistung zu optimieren. Das Programm behebt mit Leichtigkeit häufig auftretende Fehler, die auf Windows-Systemen auftreten können – ohne stundenlange Fehlerbehebung, wenn Sie die perfekte Lösung zur Hand haben:
- Schritt 1: Laden Sie das PC Repair & Optimizer Tool herunter (Windows 10, 8, 7, XP, Vista - Microsoft Gold-zertifiziert).
- Schritt 2: Klicken Sie auf “Scan starten”, Um Windows-Registrierungsprobleme zu finden, die PC-Probleme verursachen könnten.
- Schritt 3: Klicken Sie auf “Repariere alles”Um alle Probleme zu beheben.
Führen Sie einen Neustart durch
Ein sauberer Neustart ist eine Methode zur Fehlerbehebung, die Ihnen helfen kann, Softwarekonflikte beim Starten von Windows zu identifizieren. Indem Sie Windows mit einem minimalen Satz von Treibern und Startprogrammen starten, können Sie feststellen, ob ein Hintergrundprogramm Ihre Fähigkeit zum Installieren oder Ausführen eines Programms beeinträchtigt. Gehen Sie folgendermaßen vor, um einen sauberen Neustart durchzuführen:
- Drücken Sie die Windows-Taste + R, um das Dialogfeld Ausführen zu öffnen.
- Geben Sie msconfig ein und drücken Sie die Eingabetaste. Dadurch wird das Systemkonfigurationsprogramm geöffnet.
- Klicken Sie auf die Registerkarte Boot.
- Aktivieren Sie das Kontrollkästchen neben Minimal unter Boot-Optionen. Dadurch wird der Minimalmodus aktiviert, der Windows nur mit den wesentlichen Treibern und Programmen startet.
- Klicken Sie auf Übernehmen und dann auf OK, um Ihre Änderungen zu speichern und Ihren Computer neu zu starten.
- Nachdem Ihr Computer neu gestartet wurde, öffnen Sie das Systemkonfigurationsprogramm erneut und klicken Sie auf die Registerkarte Dienste.
- Aktivieren Sie das Kontrollkästchen neben Alle Microsoft-Dienste ausblenden, wodurch alle Microsoft-Dienste aus der Liste der verfügbaren Dienste ausgeblendet werden.
- Klicken Sie auf Alle deaktivieren, um alle verbleibenden Startdienste zu deaktivieren.
- Klicken Sie auf Übernehmen und dann auf OK, um Ihre Änderungen zu speichern und Ihren Computer erneut neu zu starten.
- Nachdem Ihr Computer neu gestartet wurde, können Sie testen, ob das Problem behoben wurde.
Deaktivieren Sie die Dateivorschau im Windows Explorer
Jeder, der schon einmal versucht hat, eine bestimmte Datei im Windows Explorer zu finden, weiß, wie frustrierend das sein kann. Glücklicherweise gibt es eine Möglichkeit, die Dateivorschau zu deaktivieren, was dazu beitragen kann, die Benutzeroberfläche zu entrümpeln und es einfacher zu machen, das zu finden, wonach Sie suchen. Hier ist wie:
- Öffnen Sie den Windows Explorer und klicken Sie auf die Registerkarte „Ansicht“.
- Klicken Sie auf der Registerkarte „Ansicht“ auf die Schaltfläche „Optionen“.
- Wählen Sie im Fenster „Ordneroptionen“ die Registerkarte „Ansicht“.
- Deaktivieren Sie im Abschnitt „Erweiterte Einstellungen“ die Option „Immer Symbole anzeigen, niemals Miniaturansichten“.
- Klicken Sie auf die Schaltfläche „OK“, um Ihre Änderungen zu speichern.
Wenn Sie jetzt Windows Explorer öffnen, sollten Sie weniger Symbole und geräumigere Miniaturansichten sehen. Dies kann das Auffinden bestimmter Dateien viel einfacher machen, insbesondere wenn Sie wissen, wie sie aussehen. Wenn Sie es also leid sind, durch unordentliche Ordner zu jagen, sollten Sie diesen Tipp unbedingt ausprobieren.
Deaktivieren Sie Miniaturansichten über die Leistungseinstellungen
Windows 10 bietet Benutzern viele Optionen zum Anpassen ihrer Erfahrung, und dazu gehört auch, wie das Betriebssystem Speicher und Ressourcen verwendet. Eine Möglichkeit, die Leistung von Windows 10 zu optimieren, besteht darin, die Einstellung „Miniaturansichten statt Symbole anzeigen“ im Menü „Leistungsoptionen“ anzupassen. Diese Einstellung steuert, ob Windows 10 Miniaturversionen von Fotos und Videos rendert oder nicht, wenn sie im Datei-Explorer angezeigt werden. Für Benutzer, die mit begrenzten Ressourcen arbeiten, kann das Deaktivieren von Miniaturansichten dazu beitragen, dass sich Windows 10 reaktionsschneller anfühlt. So geht's:
- Öffnen Sie das Startmenü und suchen Sie nach „Leistung“.
- Klicken Sie auf „Visuelle Effekte anpassen“, um das Fenster „Leistungsoptionen“ zu öffnen.
- Scrollen Sie nach unten zum Tab „Visuelle Effekte“ und suchen Sie die Option „Miniaturbilder statt Symbole anzeigen“.
- Wählen Sie „Nie Thumbnails anzeigen“ und klicken Sie auf „Übernehmen“.
Mit dieser Änderung generiert Windows 10 keine Miniaturbilder mehr für Fotos und Videos, die auf Ihrer Festplatte gespeichert sind. Infolgedessen sollten Sie einen leichten Leistungsanstieg feststellen, insbesondere beim Öffnen großer Bilder oder Videodateien.
Expertentipp: Dieses Reparaturtool scannt die Repositorys und ersetzt beschädigte oder fehlende Dateien, wenn keine dieser Methoden funktioniert hat. Es funktioniert in den meisten Fällen gut, wenn das Problem auf eine Systembeschädigung zurückzuführen ist. Dieses Tool optimiert auch Ihr System, um die Leistung zu maximieren. Es kann per heruntergeladen werden Mit einem Klick hier
Häufig gestellte Fragen
Was ist die Ursache für den Fehler „Die Aktion kann nicht abgeschlossen werden, da die Datei geöffnet ist“?
Es kann mehrere Ursachen für diesen Fehler geben, aber die häufigste ist, dass ein Programm die Datei verwendet, die Sie löschen möchten.
Wie kann ich den Fehler „Die Aktion kann nicht abgeschlossen werden, weil die Datei geöffnet ist“ beheben?
Es gibt einige mögliche Lösungen für diesen Fehler, darunter das Deaktivieren der Dateivorschau im Windows Explorer, das Anpassen der Leistungseinstellungen oder das Verwenden der Eingabeaufforderung.
Wie verhindere ich, dass der Fehler „Die Aktion kann nicht abgeschlossen werden, da die Datei geöffnet ist“ erneut auftritt?
Eine Möglichkeit, diesen Fehler zu vermeiden, besteht darin, alle geöffneten Programme zu schließen, bevor Sie versuchen, eine Datei zu löschen. Sie können auch versuchen, die Datei anstelle von Windows Explorer über die Eingabeaufforderung zu löschen.


