Aktualisiert April 2024: Erhalten Sie keine Fehlermeldungen mehr und verlangsamen Sie Ihr System mit unserem Optimierungstool. Hol es dir jetzt unter diesen Link
- Laden Sie das Reparaturtool hier.
- Lassen Sie Ihren Computer scannen.
- Das Tool wird dann deinen Computer reparieren.
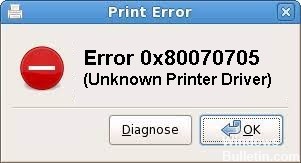
Wenn Sie versuchen, Drucker mithilfe von Gruppenrichtlinieneinstellungen (GPP) von einem alten Server auf einen neuen Server zu migrieren, erhalten Sie möglicherweise den Fehler „Unbekannter Druckertreiber“, der Sie daran hindert, den Vorgang abzuschließen. Möglicherweise wird auch der folgende Fehlercode angezeigt – 0x80070705. Sie können eine der unten beschriebenen Methoden verwenden, um das Problem zu lösen.
Was ist die Ursache für den Druckertreiberfehler 0x80070705?

Drucker-Spooler-Dienst bleibt im Status "Limbo" hängen: Ein weiteres mögliches Szenario, das dieses Problem verursachen könnte, besteht darin, dass der Druckerspoolerdienst, der die Druckprotokollmigration verarbeitet, nicht geschlossen oder geöffnet ist. In diesem Fall können Sie das Problem beheben, indem Sie den Druckerspoolerdienst neu starten.
Nicht übereinstimmende Drucker-Spooler-Protokolle: Wenn dieses Problem auftritt, wenn Sie versuchen, ein Druckerprotokoll von Ihrem Computer auf einen anderen Computer in Ihrem lokalen Netzwerk zu migrieren, können Sie das Problem durch Ausführen von . lösen Drucker-Problembehandlung und Anwenden der empfohlenen Korrektur.
Google Cloud Print wurde eingestellt: Wenn dieses Problem auftritt, wenn Sie versuchen, Google Cloud Print zu installieren oder zu verwenden, wird dieser Fehler angezeigt, da der Dienst vollständig veraltet ist und ab Januar 2021 nicht mehr von Google unterstützt wird. In diesem Fall können Sie nichts tun, außer zu zu wechseln eine andere Druckoption.
So reparieren Sie die Druckertreiber `Fehler 0x80070705`?
Aktualisierung vom April 2024:
Sie können jetzt PC-Probleme verhindern, indem Sie dieses Tool verwenden, z. B. um Sie vor Dateiverlust und Malware zu schützen. Darüber hinaus ist es eine großartige Möglichkeit, Ihren Computer für maximale Leistung zu optimieren. Das Programm behebt mit Leichtigkeit häufig auftretende Fehler, die auf Windows-Systemen auftreten können – ohne stundenlange Fehlerbehebung, wenn Sie die perfekte Lösung zur Hand haben:
- Schritt 1: Laden Sie das PC Repair & Optimizer Tool herunter (Windows 10, 8, 7, XP, Vista - Microsoft Gold-zertifiziert).
- Schritt 2: Klicken Sie auf “Scan starten”, Um Windows-Registrierungsprobleme zu finden, die PC-Probleme verursachen könnten.
- Schritt 3: Klicken Sie auf “Repariere alles”Um alle Probleme zu beheben.

Starten Sie die Drucker-Fehlerbehebung
- Drücken Sie die Tastenkombination "Windows-Taste + R", um das Dialogfeld Ausführen zu öffnen.
- Geben Sie im Dialogfeld Ausführen „ms-settings:troubleshoot“ ein.
- Klicken Sie auf die Schaltfläche OK.
- Wählen Sie links „Fehlerbehebung“ und gehen Sie nach rechts.
- Klicken Sie hier auf den Link – Erweiterte Fehlerbehebung.
- Erweitern Sie den Abschnitt Drucker und klicken Sie auf Fehlerbehebung ausführen.
- Warten Sie einige Minuten, bis der Scan abgeschlossen ist. Wenn das Problem erkannt wird, haben Sie eine Option – Diesen Fix anwenden.
- Klicken Sie auf diese Schaltfläche, damit die Fehlerbehebung die entsprechenden Änderungen vornimmt.
- Starten Sie Windows 10 neu, nachdem Sie den empfohlenen Fix erfolgreich angewendet haben.
- Melden Sie sich erneut am Gerät an und prüfen Sie, ob das Problem behoben wurde oder beim Drucken weiterhin auftritt.
Aktualisieren des Druckertreibers
- Drücken Sie Win + X und wählen Sie – Geräte-Manager.
- Erweitern Sie den Abschnitt Druckwarteschlangen und klicken Sie mit der rechten Maustaste auf den Stamm der Druckwarteschlange.
- Wählen Sie „Treiber aktualisieren“ aus dem Popup-Menü.
- Klicken Sie anschließend auf „Automatisch nach Treibern suchen“.
- Folgen Sie dann den Anweisungen auf dem Bildschirm, um den Rest des Vorgangs abzuschließen.
Starten Sie die Drucker-Spooler-Dienste neu
- Klicken Sie mit der rechten Maustaste auf das Windows-Logo und wählen Sie "Ausführen".
- Geben Sie „services.MSC“ ein und klicken Sie auf OK.
- Scrollen Sie im Fenster Dienste nach unten und suchen Sie den Druckspooler-Dienst.
- Klicken Sie mit der rechten Maustaste darauf und wählen Sie die Option – Eigenschaften.
- Wechseln Sie im Spooler-Eigenschaftenfenster zur Registerkarte Allgemein und wählen Sie Automatisch unter Starttyp.
- Klicken Sie dann auf die Schaltfläche Stopp.
- Warten Sie einige Sekunden, bevor Sie auf die Schaltfläche „Start“ klicken. Dadurch wird der Druckspoolerdienst neu gestartet.
- Starten Sie abschließend Ihren Computer neu, damit die vorgenommenen Änderungen bei der nächsten Anmeldung wirksam werden.
Expertentipp: Dieses Reparaturtool scannt die Repositorys und ersetzt beschädigte oder fehlende Dateien, wenn keine dieser Methoden funktioniert hat. Es funktioniert in den meisten Fällen gut, wenn das Problem auf eine Systembeschädigung zurückzuführen ist. Dieses Tool optimiert auch Ihr System, um die Leistung zu maximieren. Es kann per heruntergeladen werden Mit einem Klick hier
Häufig gestellte Fragen
Wie behebe ich einen Druckertreiberfehler?
- Gehen Sie zu Systemsteuerung -> Hardware und Sound -> Geräte und Drucker -> Geräte-Manager.
- Klicken Sie auf Druckwarteschlangen, um eine Dropdown-Liste anzuzeigen. Suchen Sie Ihr Druckermodell in der Liste und klicken Sie mit der rechten Maustaste auf das entsprechende Symbol.
- Gehen Sie zur Systemsteuerung Ihres Computers und klicken Sie auf Geräte und Drucker.
- Installieren Sie die Druckertreiber neu.
Wie behebe ich einen HP-Druckertreiberfehler?
- Entfernen Sie den Drucker aus dem Ordner Geräte und Drucker.
- Schließen Sie den Drucker an den Computer an.
- Stellen Sie Windows Update so ein, dass die Treibersoftware automatisch heruntergeladen wird.
- Installieren Sie den Druckertreiber mit dem Druckerinstallations-Assistenten.
Wie kann ich den Druckertreiber wiederherstellen?
- Drücken Sie Win + R auf Ihrer Tastatur und geben Sie PrintBrmUi.exe in das Startfenster ein.
- Wählen Sie im Dialogfeld Druckermigration die Option Druckerwarteschlangen und Druckertreiber aus einer Datei importieren aus.
- Suchen Sie die Sicherungsdatei und wählen Sie sie aus.
Warum kann mein Drucker keinen Treiber finden?
Die Fehlermeldung "Druckertreiber nicht verfügbar" bedeutet, dass der für Ihren Drucker installierte Treiber entweder nicht kompatibel oder veraltet ist. Es kann auch bedeuten, dass der Treiber beschädigt ist und Ihr Computer ihn nicht erkennt. Dieses Problem ist in der Druckwelt sehr verbreitet und kann mit ein paar kleinen Optimierungen gelöst werden.


