Aktualisiert April 2024: Erhalten Sie keine Fehlermeldungen mehr und verlangsamen Sie Ihr System mit unserem Optimierungstool. Hol es dir jetzt unter diesen Link
- Laden Sie das Reparaturtool hier.
- Lassen Sie Ihren Computer scannen.
- Das Tool wird dann deinen Computer reparieren.
Diejenigen mit einem PC, der mit einer NVIDIA-Grafikverarbeitungseinheit (GPU) ausgestattet ist, werden wahrscheinlich den Eintrag für das bemerkt haben NVIDIA-Bedienfeld im Desktop-Kontextmenü (Rechtsklick-Desktop-Menü). Der Eintrag Systemsteuerung wird dem Desktop-Kontextmenü hinzugefügt, wenn Sie die erforderlichen Treiber für die Grafikkarte installieren.
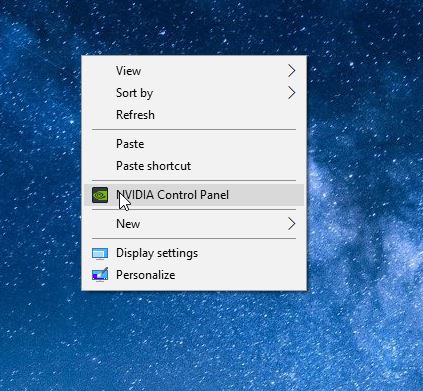
Obwohl der Eintrag "Systemsteuerung" im Kontextmenü hilfreich ist, um das Fenster "NVIDIA-Systemsteuerung" schnell zu starten, werden die meisten Benutzer diese Systemsteuerung niemals öffnen, um die Standardeinstellungen zu ändern. Durch Klicken mit der rechten Maustaste auf das NVIDIA-Systemsteuerungssymbol in der Taskleiste erhalten Sie außerdem Zugriff auf diese Systemsteuerung.
Benutzer, die ein benutzerfreundliches Kontextmenü wünschen, können den Eintrag NVIDIA Control Panel durch Klicken mit der rechten Maustaste aus dem Desktop-Menü entfernen. Wenn Sie einer der Benutzer sind, die den Eintrag in der NVIDIA-Systemsteuerung entfernen möchten, führen Sie die folgenden Schritte aus.
Hinzufügen oder Entfernen des Kontextmenüs der NVIDIA-Systemsteuerung in der NVIDIA-Systemsteuerung
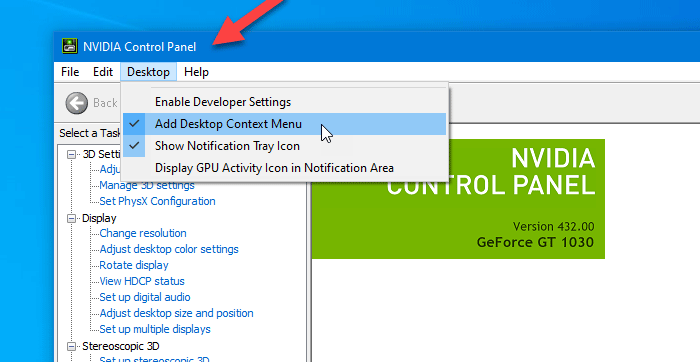
Führen Sie einen der folgenden Schritte aus, um die NVIDIA-Systemsteuerung zu öffnen:
A) Führen Sie (Win + R) die Datei C: \ Programme \ NVIDIA Corporation \ Control Panel Client \ nvcplui.exe aus
OR
B) Klicken Sie mit der rechten Maustaste oder halten Sie die Maus auf dem Desktop gedrückt und klicken / drücken Sie auf die NVIDIA-Systemsteuerung.
OR
C) Klicken / tippen Sie auf das Benachrichtigungssymbol der NVIDIA-Systemsteuerung in der Taskleiste.
Aktualisierung vom April 2024:
Sie können jetzt PC-Probleme verhindern, indem Sie dieses Tool verwenden, z. B. um Sie vor Dateiverlust und Malware zu schützen. Darüber hinaus ist es eine großartige Möglichkeit, Ihren Computer für maximale Leistung zu optimieren. Das Programm behebt mit Leichtigkeit häufig auftretende Fehler, die auf Windows-Systemen auftreten können – ohne stundenlange Fehlerbehebung, wenn Sie die perfekte Lösung zur Hand haben:
- Schritt 1: Laden Sie das PC Repair & Optimizer Tool herunter (Windows 10, 8, 7, XP, Vista - Microsoft Gold-zertifiziert).
- Schritt 2: Klicken Sie auf “Scan starten”, Um Windows-Registrierungsprobleme zu finden, die PC-Probleme verursachen könnten.
- Schritt 3: Klicken Sie auf “Repariere alles”Um alle Probleme zu beheben.
Klicken Sie in der NVIDIA-Systemsteuerung in der Menüleiste auf Desktop und drücken Sie auf Desktop-Kontextmenü hinzufügen, um es zu aktivieren (Hinzufügen - Standard) oder zu deaktivieren (Entfernen).
- Sie können auch Alt + K und die Taste M drücken, um zwischen dem Desktop-Kontextmenü Als markiert oder nicht markiert umzuschalten umzuschalten.
- Sie können jetzt die NVIDIA-Systemsteuerung schließen, wenn Sie möchten.
Hinzufügen oder Entfernen der NVIDIA-Systemsteuerung aus dem Kontextmenü mithilfe des Registrierungseditors
Gehen Sie folgendermaßen vor, um die NVIDIA-Systemsteuerung mithilfe des Registrierungseditors im Kontextmenü auszublenden:
- Drücken Sie Win + R, um die Eingabeaufforderung Ausführen zu öffnen.
- Geben Sie regedit ein und drücken Sie die Eingabetaste.
- Klicken Sie an der UAC-Eingabeaufforderung auf Ja.
- Navigieren Sie zu den Richtlinien in HKEY_CURRENT_USER.
- Doppelklicken Sie auf ContextUIPolicy.
- Setzen Sie den Wert auf 0.
- Schließen Sie den Registrierungseditor.
- Sie müssen eine Sicherungskopie der Registrierungsdateien erstellen und einen Systemwiederherstellungspunkt erstellen, bevor Sie Änderungen im Registrierungseditor vornehmen.

Zu Beginn müssen Sie den Registrierungseditor auf Ihrem Computer öffnen. Sie können beispielsweise das Suchfeld in der Taskleiste verwenden oder Win + R gleichzeitig drücken, regedit eingeben und die Eingabetaste drücken. Anschließend müssen Sie an der Eingabeaufforderung zur Benutzerkontensteuerung auf die Schaltfläche Ja klicken.
Sie sollten dann den Registrierungseditor auf Ihrem Bildschirm finden. In diesem Fall sollten Sie zum folgenden Pfad navigieren:
HKEY_CURRENT_USER \ Software \ NVIDIA Corporation \ Global \ NvCplApi \ Policies
Im Richtlinienschlüssel sollte ein DWORD-Wert namens PolicyContext angezeigt werden.
Sie müssen die Daten für diesen DWORD-Wert ändern. Doppelklicken Sie dazu auf ContextUIPolicy und setzen Sie den Wert auf 0.
Sie können jetzt den Registrierungseditor schließen. Danach sollte die Option NVIDIA-Systemsteuerung im Kontextmenü nicht mehr angezeigt werden, wenn Sie mit der rechten Maustaste auf den Desktop klicken.
Sie können auch eine REG-Datei mit folgendem Text erstellen:
Windows Registry Editor Version 5.00
[HKEY_CURRENT_USER \ Software \ NVIDIA Corporation \ Global \ NvCplApi \ Policies]
"ContextUIPolicy" = dword: 00000000
Speichern Sie es als .reg-Datei und führen Sie es aus.
Expertentipp: Dieses Reparaturtool scannt die Repositorys und ersetzt beschädigte oder fehlende Dateien, wenn keine dieser Methoden funktioniert hat. Es funktioniert in den meisten Fällen gut, wenn das Problem auf eine Systembeschädigung zurückzuführen ist. Dieses Tool optimiert auch Ihr System, um die Leistung zu maximieren. Es kann per heruntergeladen werden Mit einem Klick hier

CCNA, Webentwickler, PC-Problembehandlung
Ich bin ein Computerenthusiast und ein praktizierender IT-Fachmann. Ich habe jahrelange Erfahrung in der Computerprogrammierung, Fehlerbehebung und Reparatur von Hardware. Ich spezialisiere mich auf Webentwicklung und Datenbankdesign. Ich habe auch eine CCNA-Zertifizierung für Netzwerkdesign und Fehlerbehebung.

