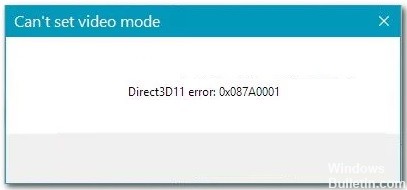So reparieren Sie das Problem mit der hohen CPU-Auslastung des Systems unter Windows 10
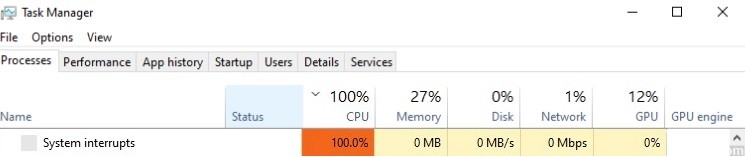
Egal wie leistungsstark Ihre Prozessoren sind, es gibt immer etwas, das alle Ihre Ressourcen verbraucht. Das vielleicht unangenehmste Problem, das es zu lösen gilt, ist die hohe CPU-Auslastung aufgrund von Systemunterbrechungen. Hinweis: Dies wird fast immer durch Hardware- oder Gerätetreiber verursacht.
Die Schritte, die Sie zur Lösung dieses Problems ausführen können, werden im Folgenden beschrieben. Wir werden dies später genauer behandeln.
Was verursacht Systemunterbrechungen Hohe CPU-Auslastung?

Systemunterbrechungen sind ein offizieller Bestandteil des Windows-Betriebssystems, das die Interaktion zwischen der Hardware und den Systemen Ihres Computers steuert. Es erscheint als Prozess im Task-Manager und zeigt die CPU-Auslastung für alle Hardware-Interrupts an.