So lösen Sie „Die Zeitstempelsignatur und/oder das Zertifikat konnten nicht verifiziert werden oder sind fehlerhaft“ unter Windows 10
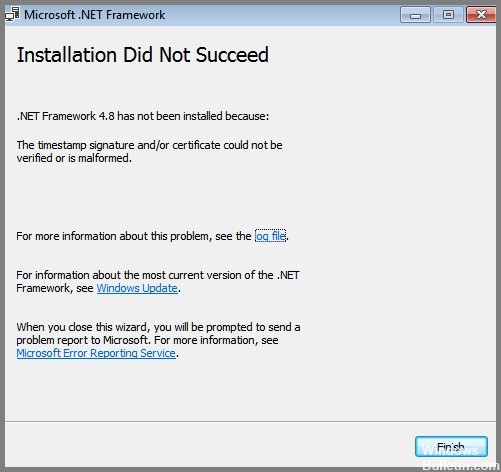
Wenn Sie .NET Framework auf Ihrem Computer installieren und diese Fehlermeldung erhalten, können Sie die folgenden Lösungen ausprobieren, um das Problem zu beheben. Ein fehlerhaftes Zertifikat ist ein ungültiges Zertifikat, das im .NET Framework oder im Treiber oder in der Software eingefügt wurde. Wenn Windows das Zertifikat aus irgendeinem Grund vor der Installation der Anwendung nicht überprüfen kann, wird das Zertifikat als fehlerhaft markiert.
Um dieses Problem zu lösen, können Sie die folgenden Tipps und Empfehlungen verwenden.
Was verursacht die Meldung „Zeitstempel-Signatur und/oder -Zertifikat kann nicht verifiziert werden oder ist falsch“?
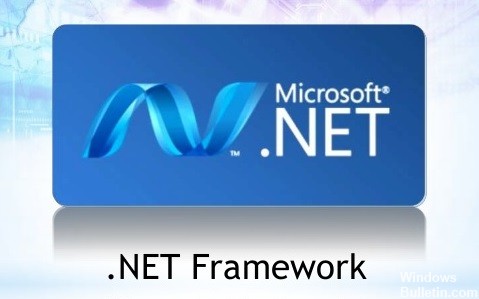
- Wenn die Systemtreiber keine digitale Signatur haben, kann dieser Fehler auftreten.
- Dieser Fehler tritt normalerweise auf, wenn Ihr System über eine veraltete Version von Windows, ein veraltetes .NET-Installationsprogramm, einen veralteten Treiber oder ein veraltetes Stammzertifikat verfügt.
Wie kann ich den Fehler „Zeitstempel-Signatur und/oder Zertifikat konnte nicht verifiziert werden oder ist falsch“ beheben?
 = & 0 = &
= & 0 = &

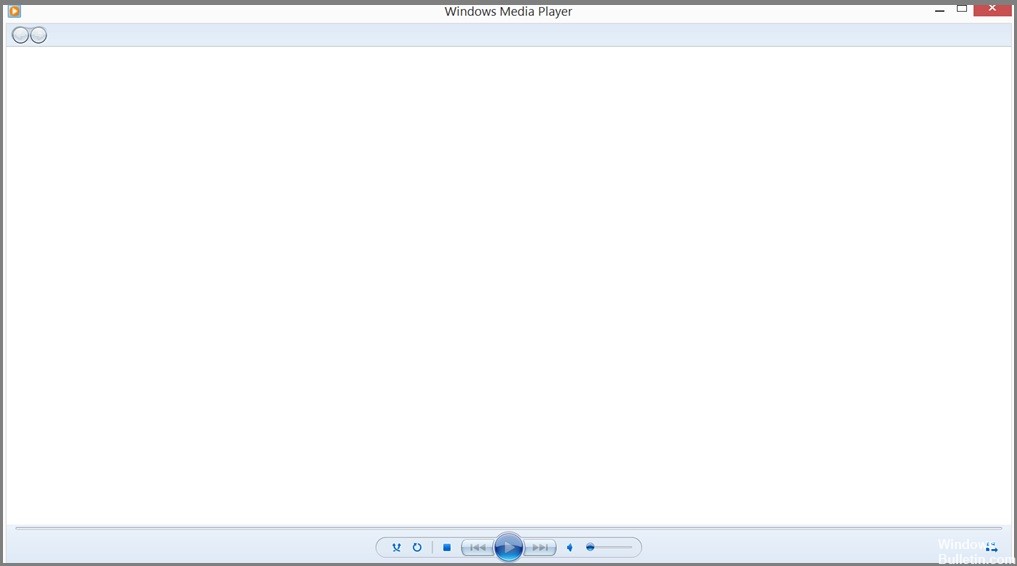
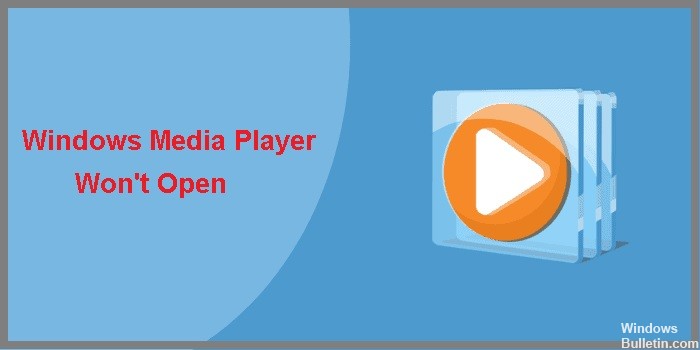


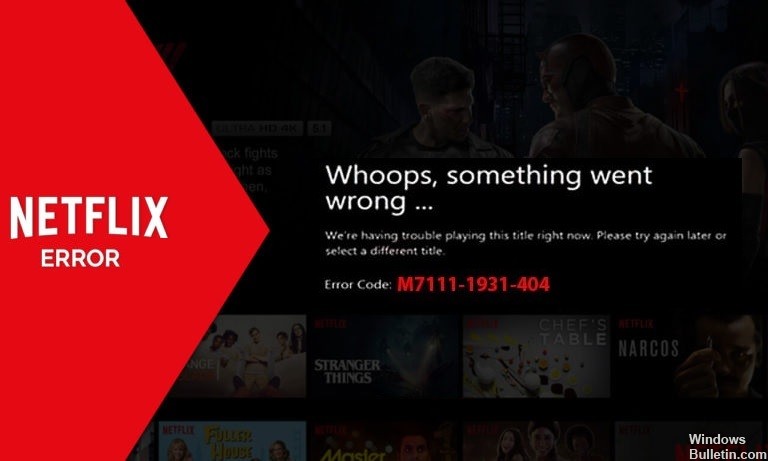
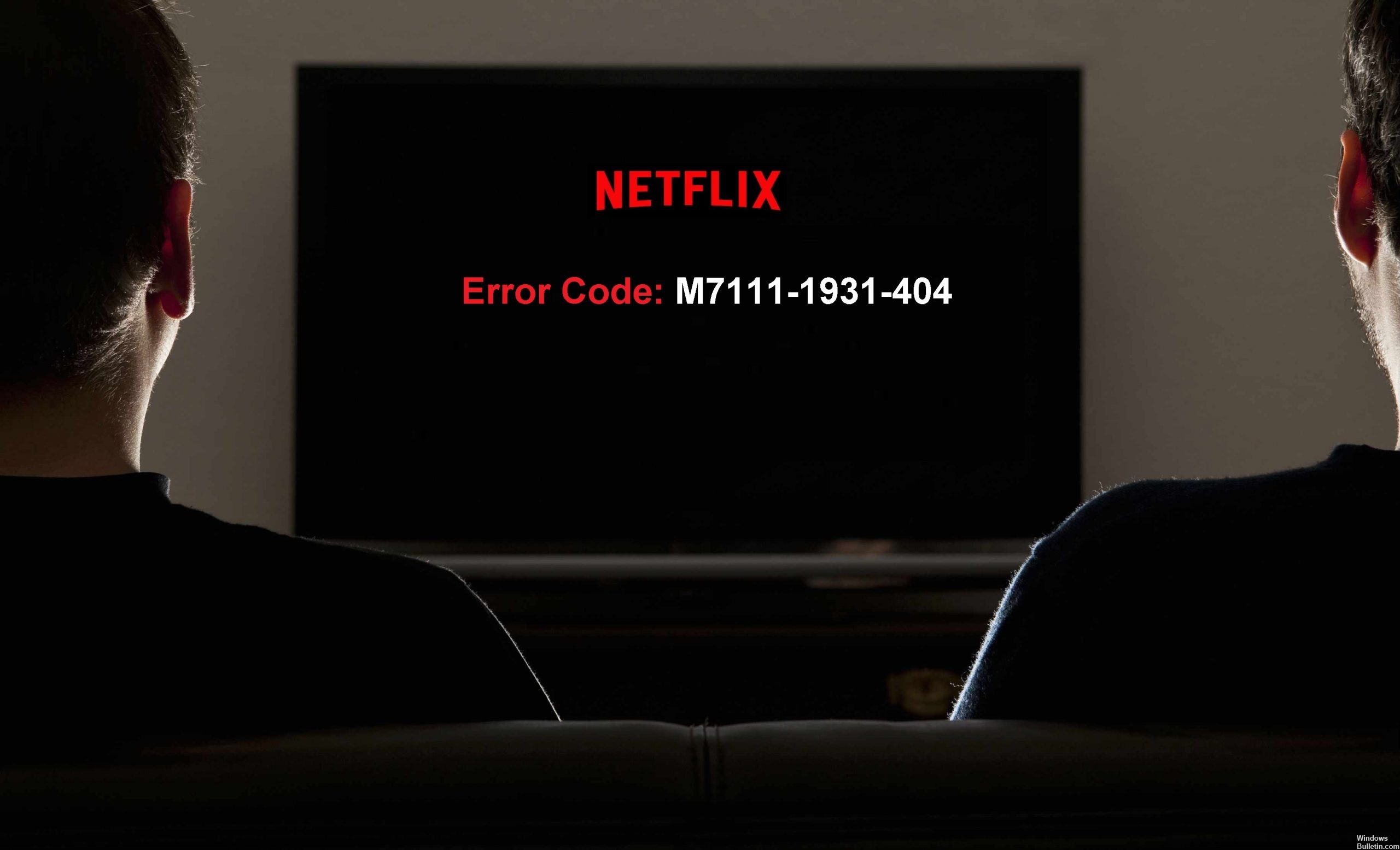
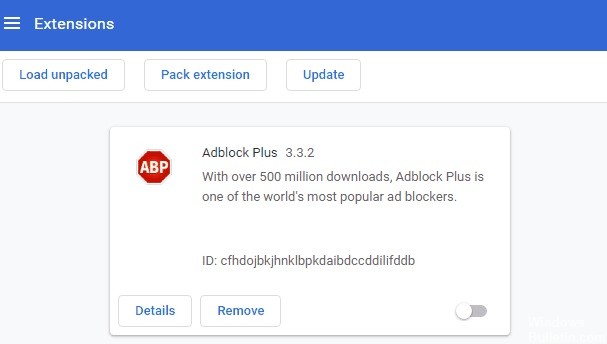
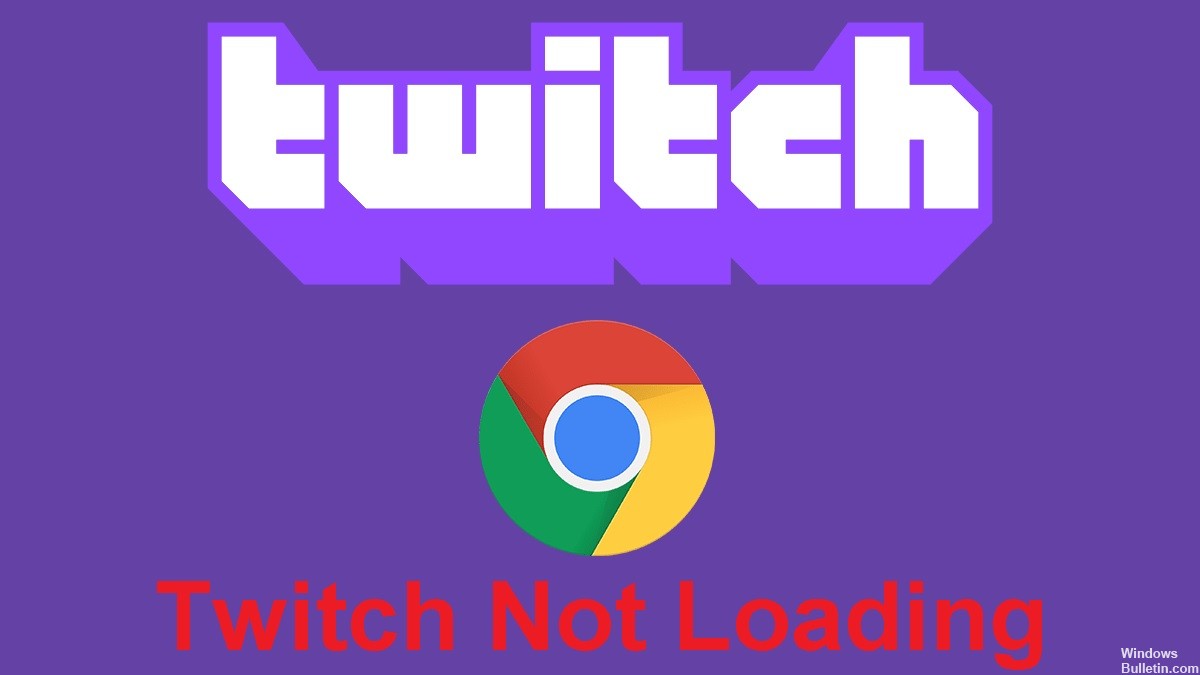
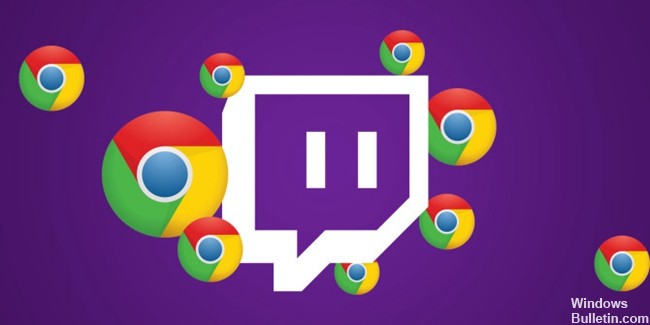
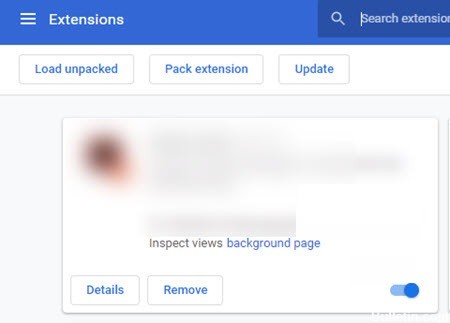


 = & 0 = &
= & 0 = &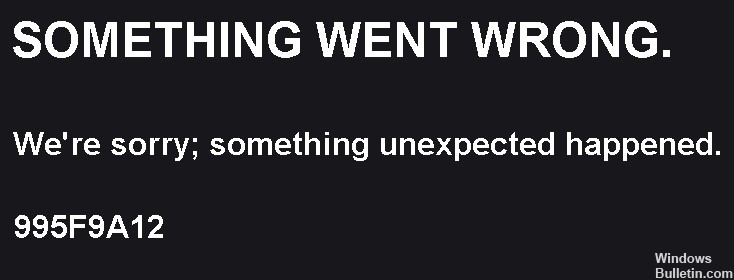
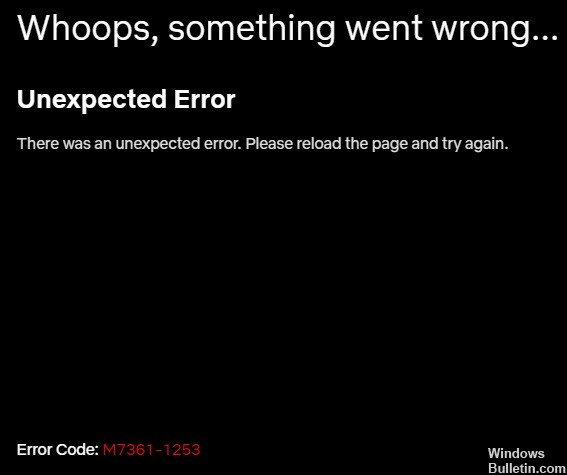

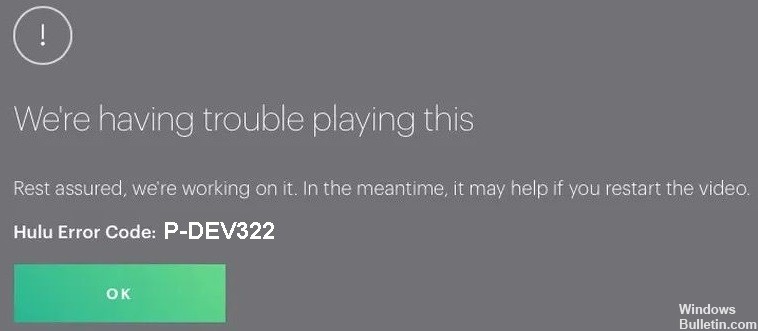

 = & 0 = &
= & 0 = &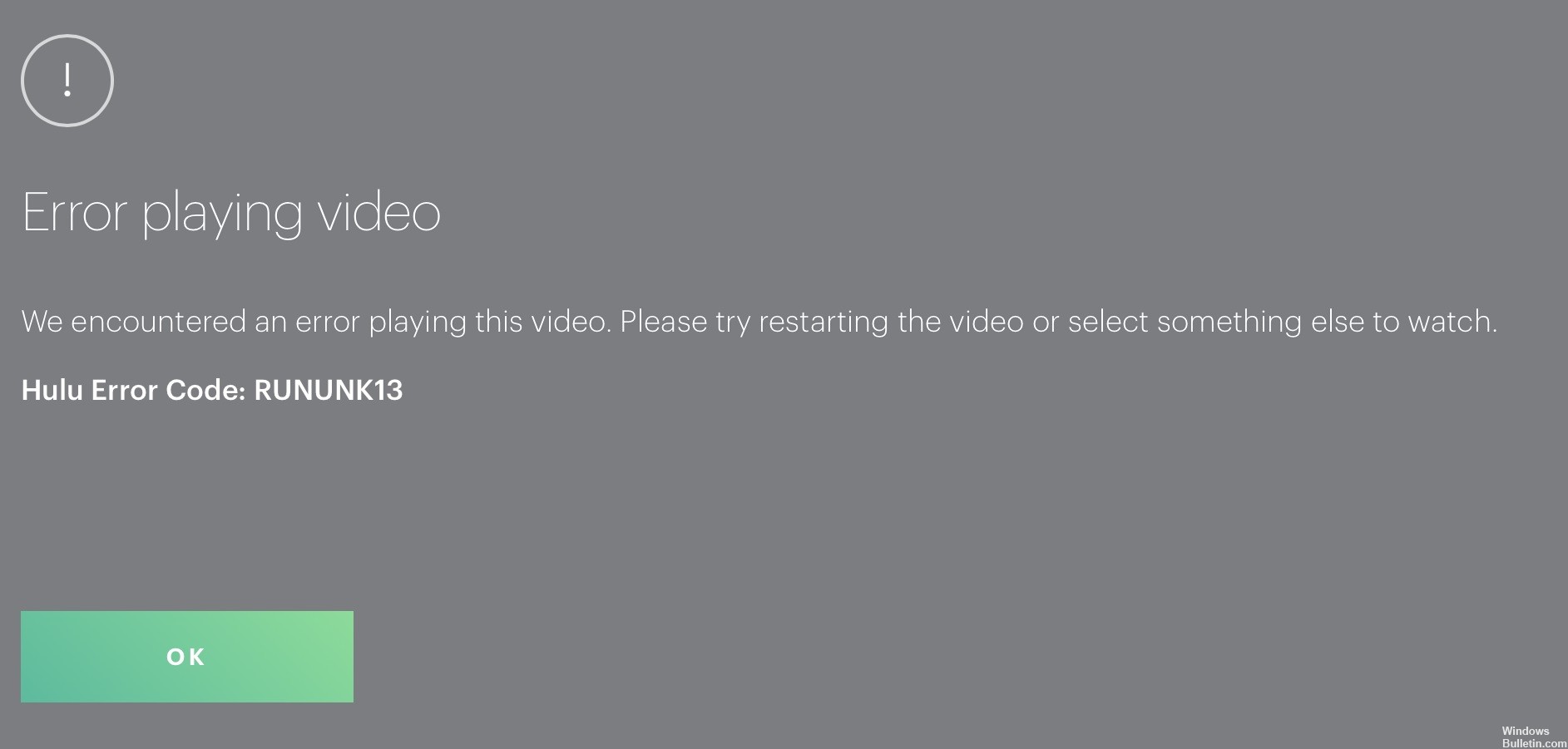
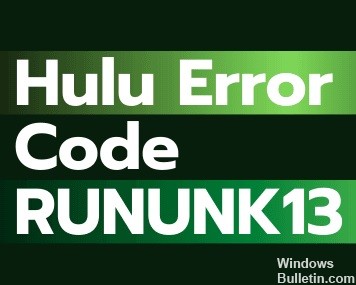
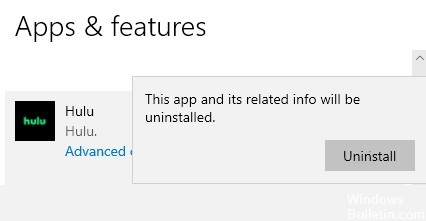 = & 0 = &
= & 0 = &