So beheben Sie, dass Logitech G Hub auf einem Windows-PC nicht geladen wird
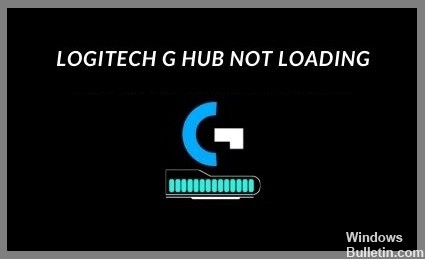
Logitech G Hub ist eine Software, mit der Sie Ihre Logitech-Webcam, Logitech-Maus, -Tastatur, Ihr Mikrofon und andere Logitech-Geräte mit Ihrem Computer oder Tablet verwenden können.
Wenn Sie jedoch Probleme beim Herunterladen oder Ausführen von Logitech G Hub auf Ihrem Windows-Computer haben. In diesem Fall zeigen wir Ihnen in diesem Artikel, wie Sie das Problem lösen, dass Logitech G Hub nicht geladen wird, indem Sie diesen einfachen Schritten folgen.
Was ist der Grund, warum Logitech G Hub auf einem Windows-PC nicht geladen wird?
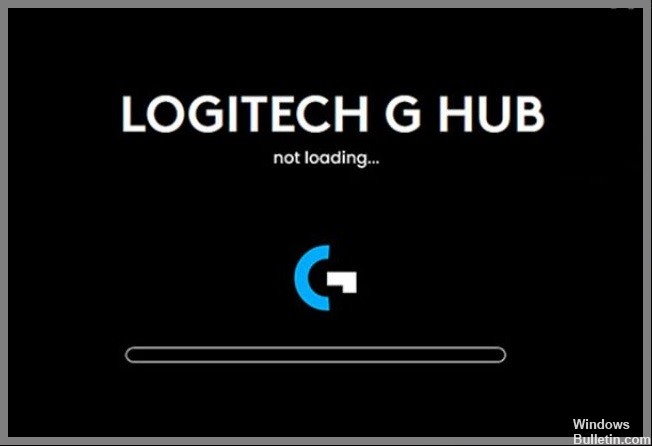
- Ein nicht funktionierender Logitech G Hub kann darauf hindeuten, dass Sie einen fehlerhaften oder veralteten Gerätetreiber verwenden. Im schlimmsten Fall könnte es bedeuten, dass einige wichtige Treiber auf Ihrem Computer fehlen. Bei der Behebung von Geräteproblemen kann die Überprüfung und Aktualisierung Ihrer Gerätetreiber Sie vor vielen Problemen bewahren.
- Logitech G HUB Startprobleme können durch Installationsfehler verursacht werden. Dies kann durch Softwarekonflikte oder Netzwerkstörungen verursacht werden.
Wie kann ich das Problem beheben, dass Logitech G Hub auf einem Windows-PC nicht geladen wird?







