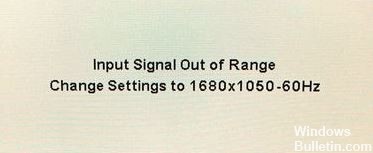Wenn Sie versuchen, GeForce Experience in Windows zu öffnen, dies jedoch fehlschlägt und eine Fehlermeldung angezeigt wird:
Etwas ist schief gelaufen. Versuchen Sie, Ihren Computer neu zu starten, und starten Sie dann GeForce Experience neu. FEHLERCODE: 0x0003
Wir haben gesehen, dass viele Windows-Benutzer diesen Fehler ebenfalls gemeldet haben. Außerdem können Sie es wahrscheinlich selbst reparieren. Hier sind einige sehr effektive Lösungen, die Sie ausprobieren können. Sie müssen nicht alle ausprobieren; Durchsuchen Sie einfach die Liste, bis Sie eine Lösung finden, die für Sie funktioniert.
Was verursacht den Geforce Experience-Fehlercode 0x0003?

- Problem mit dem Netzwerkadapter
- Ein beschädigtes Windows-Update
- Defekter Nvidia-Treiber
- Nvidia-Dienste funktionieren nicht
Wie kann ich den Geforce Experience-Fehlercode 0x0003 beheben?

Nvidia-Komponenten neu installieren
- Sie können Windows + R drücken, um "Ausführen" zu öffnen und CPL eingeben, um das Fenster "Programme und Funktionen" zu öffnen.
- Suchen Sie in diesem Fenster nach allen Nvidia-Programmen, klicken Sie mit der rechten Maustaste darauf und wählen Sie Deinstallieren.
- Starten Sie Ihren Computer neu und laden Sie GeForce Experience erneut herunter. Dadurch wird auch automatisch die neueste Version der fehlenden Treiber heruntergeladen und installiert.
- Sobald der Downloadvorgang abgeschlossen ist, können Sie Ihren Computer neu starten und prüfen, ob die GeForce Experience Fehlercode 0x0003 ist verschwunden.
Erzwungener Neustart der Nvidia-Dienste
- Drücken Sie Windows + R, geben Sie MSC ein und drücken Sie die Eingabetaste, um die Windows-Diensteanwendung zu öffnen.
- Suchen Sie alle Nvidia-Dienste im Fenster Dienste, klicken Sie mit der rechten Maustaste auf einen davon und wählen Sie Neu starten, um den Nvidia-Dienst neu zu starten.
- Wenn einige Nvidia-Dienste nicht ausgeführt werden, können Sie mit der rechten Maustaste darauf klicken und Start auswählen, um sie zu starten.
Aktualisieren Sie die Nvidia-Grafiktreiber auf die neueste Version
- Sie können den Geräte-Manager von Windows 10 öffnen. Drücken Sie einfach Windows + X und wählen Sie Geräte-Manager, um ihn zu öffnen.
- Erweitern Sie Anzeigeadapter und klicken Sie mit der rechten Maustaste auf Ihre Nvidia-Grafikkarte, und wählen Sie dann Treiber aktualisieren, um sie auf die neueste Version zu aktualisieren.
Erlauben Sie dem Nvidia-Telemetriedienst, mit dem Desktop zu kommunizieren
- Drücken Sie Windows + R, geben Sie MSC ein und drücken Sie die Eingabetaste, um die Windows-Diensteanwendung zu öffnen.
- Suchen Sie dann den Nvidia Telemetry-Container und wählen Sie per Rechtsklick Eigenschaften aus.
- Klicken Sie auf die Registerkarte Verbindung und stellen Sie sicher, dass das Kontrollkästchen Interaktion des Dienstes mit dem Desktop zulassen aktiviert ist.
- Klicken Sie auf die Schaltfläche Übernehmen.
= & 0 = &






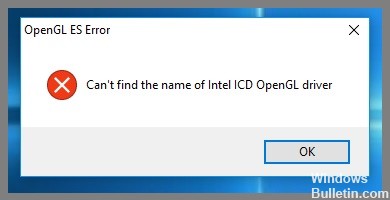
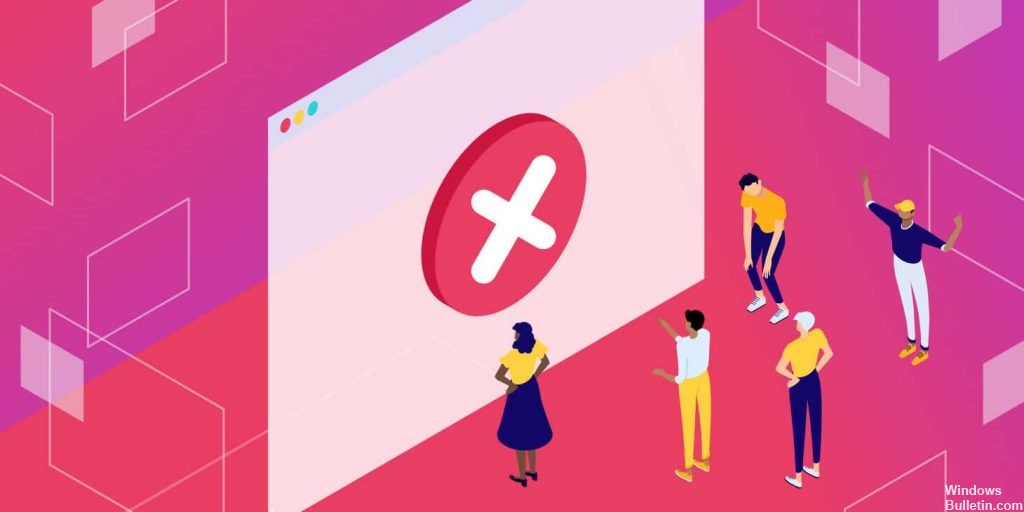
 = & 0 = &
= & 0 = &