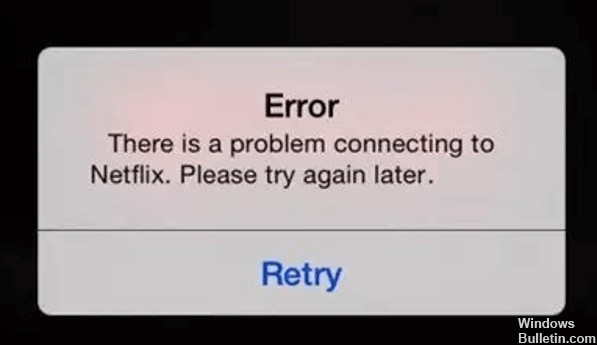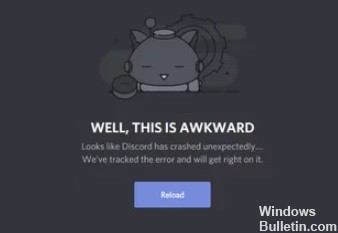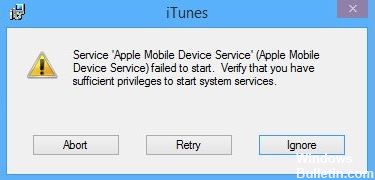So reparieren Sie das Problem „Kein Ton auf YouTube“.
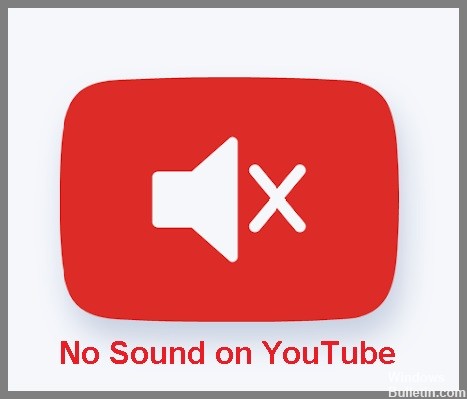
YouTube ist eine der größten Websites zum Ansehen von Videos und zum Anhören von Tausenden von Musik, die darauf verfügbar sind. Obwohl die Plattform die meiste Zeit gut funktioniert, treten manchmal Probleme auf, z. B. kein Ton auf YouTube.
Wenn das Video abgespielt wird, Sie aber keinen Ton hören, liegt wahrscheinlich ein Problem mit Ihrem System oder Webbrowser vor. Indem Sie diese Probleme auf Ihrem Computer beheben, sollte der Ton Ihrer Videos wieder hörbar sein, und darüber werden Sie heute lernen.
Was verursacht den fehlenden Ton auf YouTube?
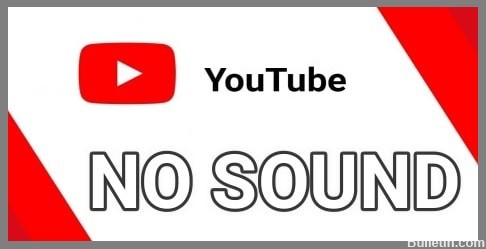
Es gibt mehrere mögliche Ursachen für dieses Problem, die von integrierten Tonsteuerungen auf der Website, Ihrem Browser, Problemen mit dem Browser, dem System oder dem Ton selbst bis hin zu Systemeinstellungen reichen.







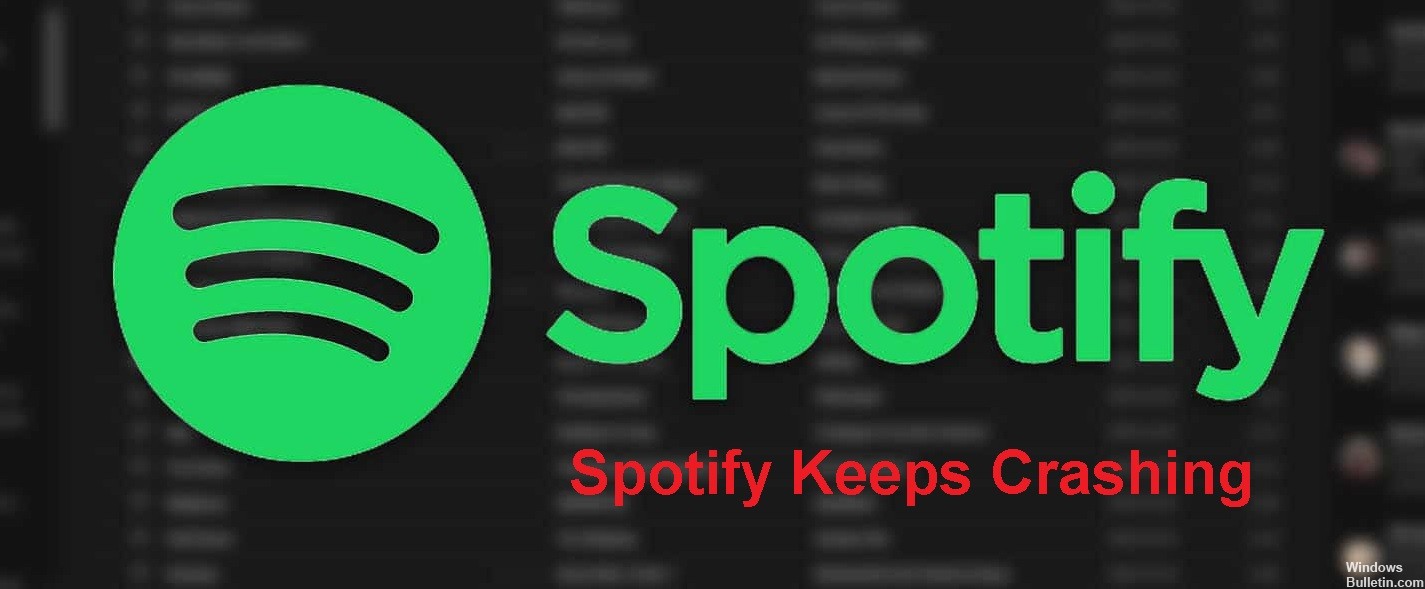

 = & 0 = &
= & 0 = &