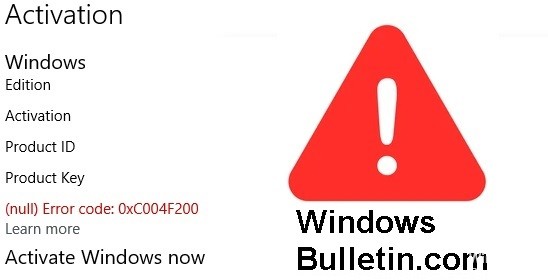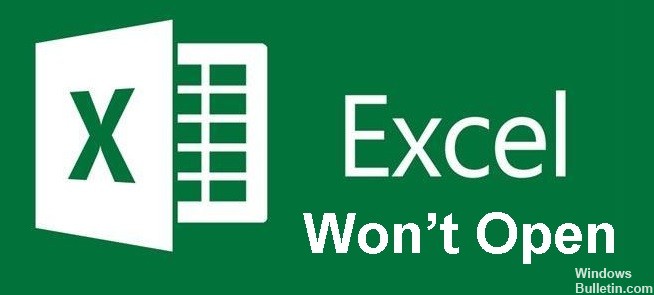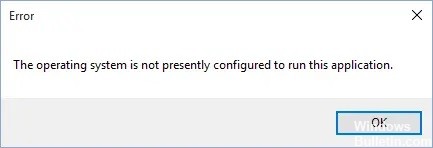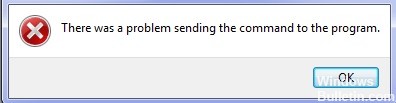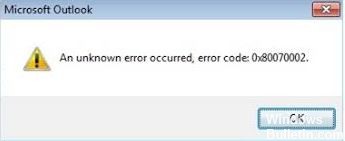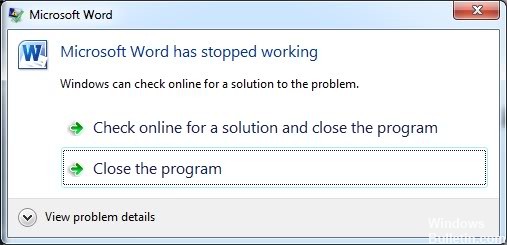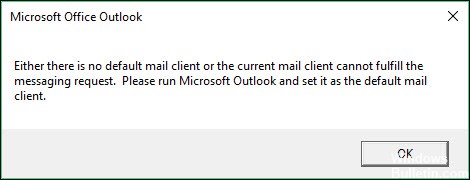So reparieren Sie den Windows-Aktivierungsfehler 0XC004F009 – Nachfrist abgelaufen unter Windows 10

Microsoft Windows ist eines der am weitesten verbreiteten Betriebssysteme der Welt. Obwohl es für seine benutzerfreundliche Oberfläche, die integrierte Fehlerbehebung und die Anpassungsmöglichkeiten geschätzt wird, ist es nicht fehlerfrei. Es ist ein äußerst komplexes System, das auf Tausende von Prozessen angewiesen ist, damit es ordnungsgemäß funktioniert. Bugs, Pannen, Fehler und andere Probleme können auftreten, was nie eine angenehme Erfahrung ist.
Einige Benutzer sind auf den Windows-Aktivierungsfehler 0XC004F009 gestoßen, der auch als Grace Period Error bekannt ist. Dieser Begriff bedeutet, dass alle Benutzer, die eine Kopie des Windows-Betriebssystems installiert haben, in eine Nachfrist fallen. Sie können Windows und alle seine Funktionen uneingeschränkt nutzen. Wenn Sie jedoch den Fehler Grace Period Expired erhalten, funktioniert Ihr System möglicherweise nicht mehr richtig.