Fehlerbehebung bei Netflix-Fehlercode M7053-1803 für Chromium-basierte Browser
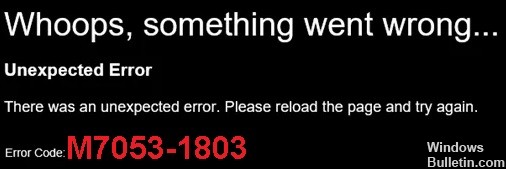
Wenn Sie Netflix in Google Chrome ansehen und plötzlich den Fehlercode M7053-180 erhalten, können Sie den Netflix-Fehler im Chrome-Browser beheben. Dieser Fehlercode bedeutet, dass Sie die in Ihrem Browser gespeicherten Informationen aktualisieren und löschen müssen.
Wenn Sie diesen Fehler beim Ansehen von Netflix erhalten, müssen Sie Ihren Chrome-Browser löschen und auch sagen, dass Sie die Seite neu laden sollen. Bitte versuchen Sie es später erneut.
Was verursacht den Netflix-Fehlercode M7053-1803?
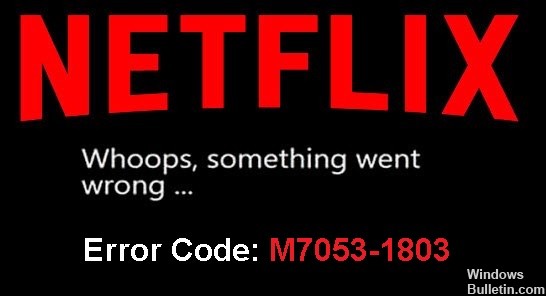
- Fehlerhafter temporärer Cache
- Falsche Browserdaten
- Inkonsistente Browsereinstellungen
- Fehlerhaftes Netflix-Cookie in IndexedDB
Wie behebt man den Netflix-Fehlercode M7053-1803?

Browserdaten löschen


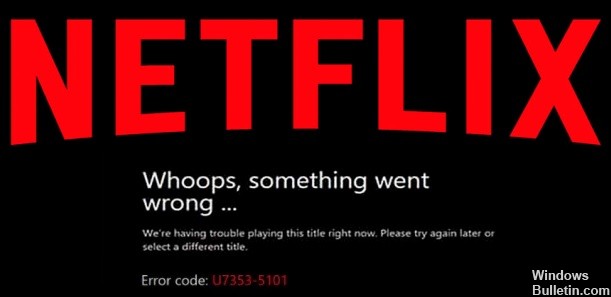

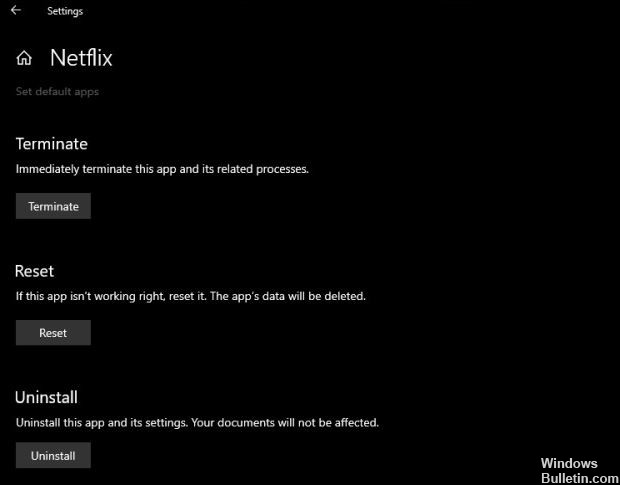
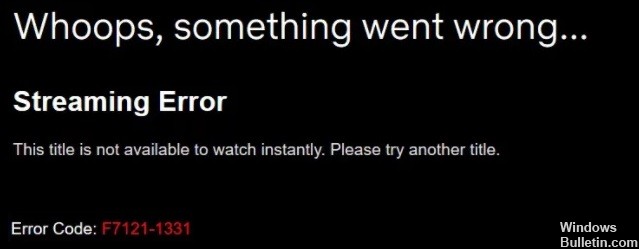

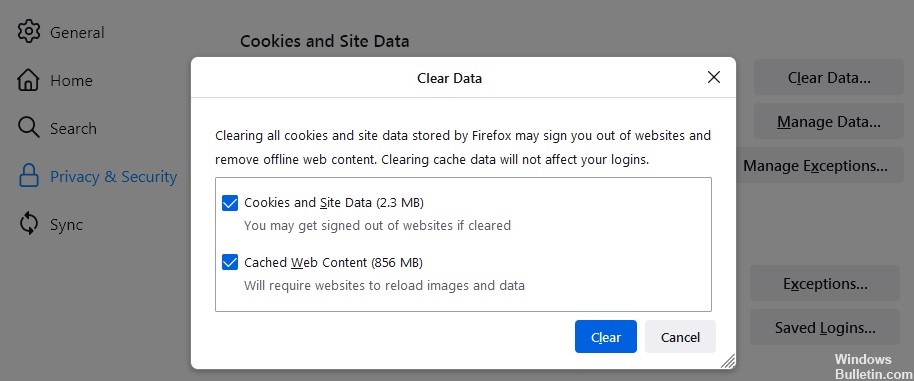 = & 0 = &
= & 0 = &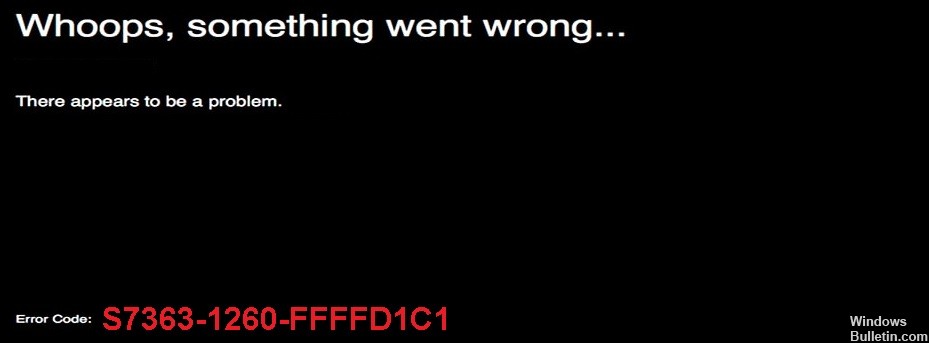

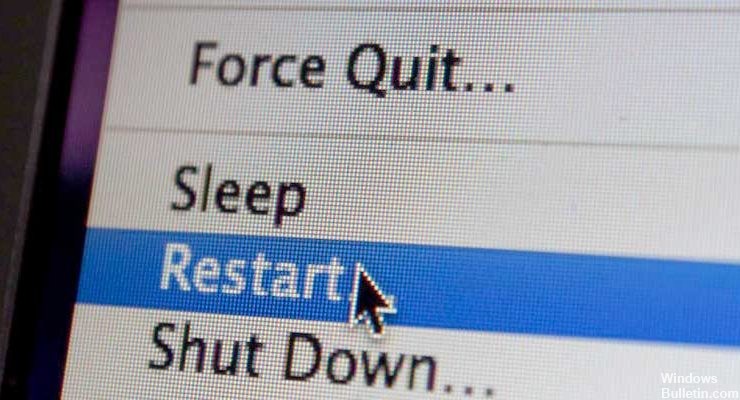
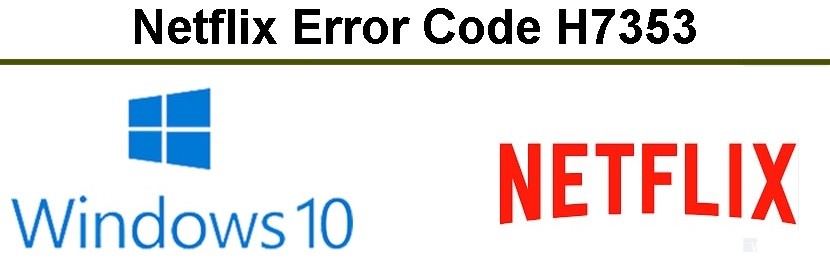
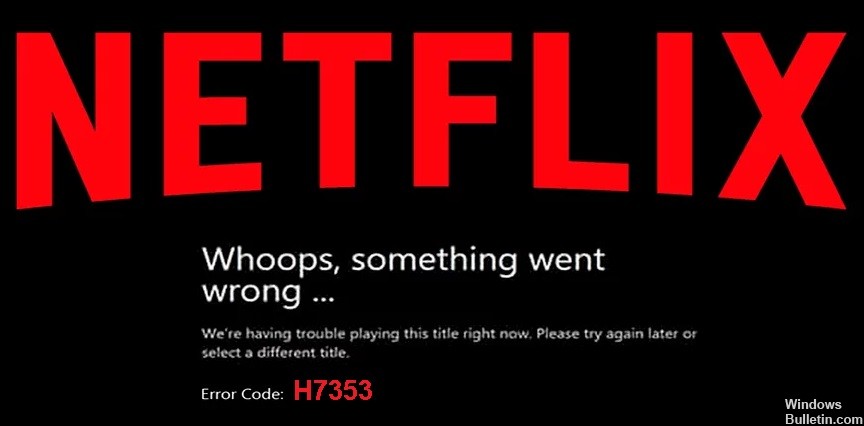
 = & 0 = &
= & 0 = &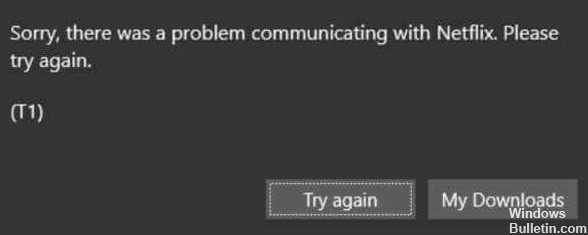
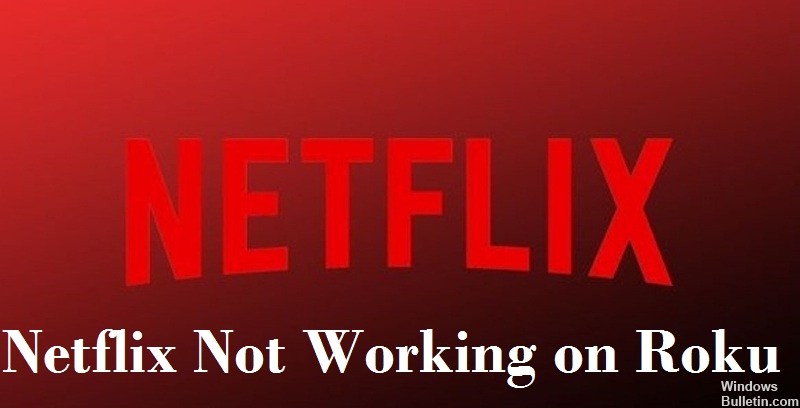
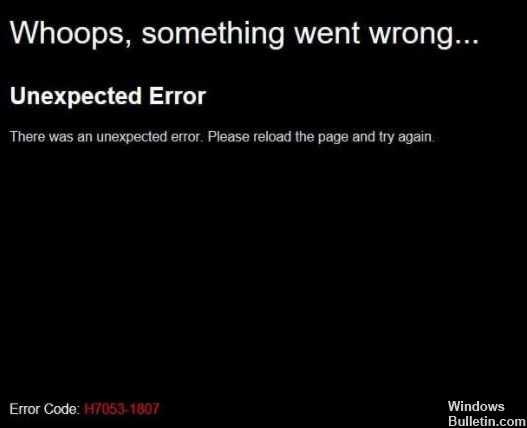

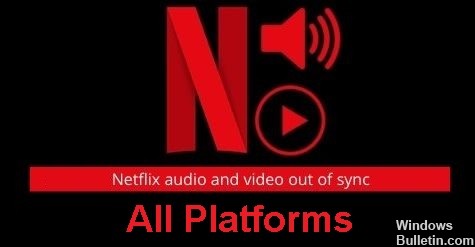

 = & 0 = &
= & 0 = &