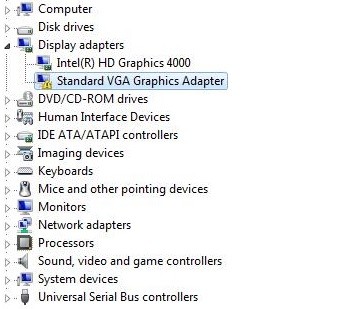Fehlerbehebung bei hoher CPU-Auslastung des NVIDIA-Containers auf einem Windows 10-PC
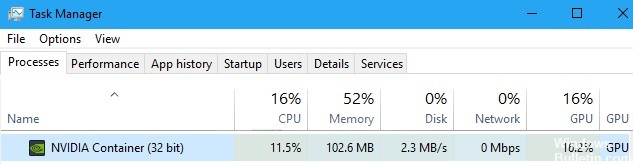
Jeder, der eine Nvidia-Grafikkarte kauft, benötigt Software, um sie ordnungsgemäß auszuführen. Der wichtigste Teil ist zwar der Treiber, aber es gibt auch viele zusätzliche Dienste und Prozesse, die von anderen Programmen verwendet werden, die sich auf die GPU-Leistung beziehen. Aus diesem Grund finden Sie im Task-Manager viele verwandte Einträge.
Unter normalen Umständen sollte keiner dieser Prozesse viel Rechenleistung des Computers verbrauchen, es sei denn, es handelt sich um temporäre Aktivitäten wie automatische Updates. Viele Benutzer haben sich jedoch darüber beschwert, dass die NVIDIA-Container verbraucht zu viel CPU-Leistung als es sollte. Natürlich kann dieses Verhalten viele Unannehmlichkeiten verursachen, da es Ihren Computer verlangsamen oder andere Prozesse unterbrechen kann.