Aktualisiert April 2024: Erhalten Sie keine Fehlermeldungen mehr und verlangsamen Sie Ihr System mit unserem Optimierungstool. Hol es dir jetzt unter diesen Link
- Laden Sie das Reparaturtool hier.
- Lassen Sie Ihren Computer scannen.
- Das Tool wird dann deinen Computer reparieren.
Seit den neuesten Windows 10-Updates von Microsoft haben viele Benutzer Probleme mit ihrer Grafikkarte gemeldet, die nicht mehr richtig funktioniert oder vollständig ausfällt. Dieses Problem tritt keineswegs nur bei NVIDIA-GPUs auf. Seitdem haben die Hersteller von MS Windows neue Updates veröffentlicht, die versuchen, die Probleme zu beheben. Die Ergebnisse hängen jedoch vom Gerät und der Konfiguration Ihres PCs ab. Wenn Sie ähnliche Probleme mit Ihrer GPU haben, erfahren Sie in dieser Anleitung, wie Sie Ihre NVIDIA-Treiber unter Windows 10 zurücksetzen. Zu den Problemen gehören Bluescreens beim Spielen, niedrigere Bilder pro Sekunde (FPS) und gelegentliche Fehler beim Versuch, bestimmte Spiele auszuführen.
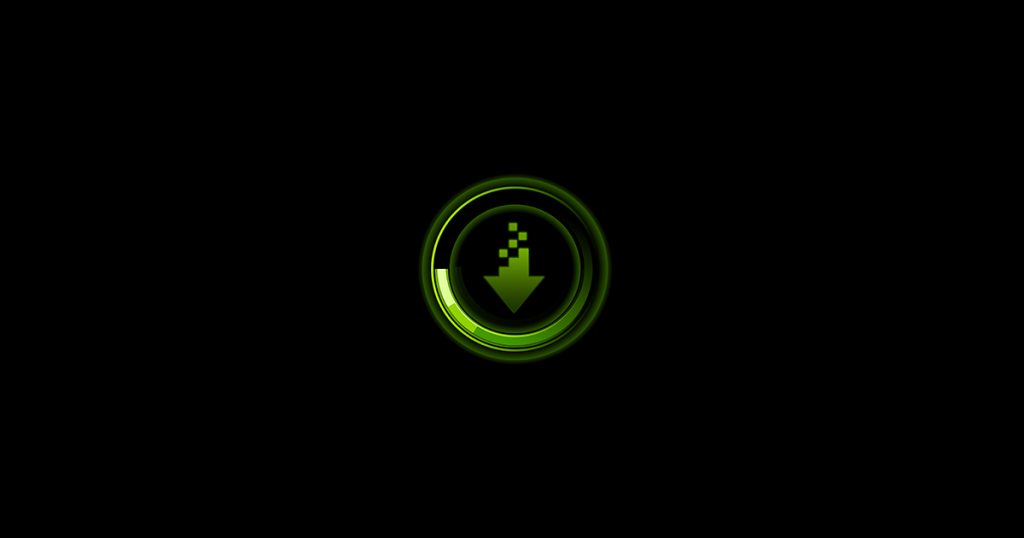
Gewöhnlich, Treiberupdates kann jedoch die Leistung Ihres PCs verbessern und Ihrem Spielerlebnis neue Funktionen hinzufügen. Wenn jedoch so viele Unternehmen für verschiedene Teile Ihrer Computerarchitektur verantwortlich sind, können Probleme auftreten. Kompatibilitätsprobleme zwischen verschiedenen Updates, die von verschiedenen Anbietern veröffentlicht wurden. Durch Zurücksetzen Ihrer Treiber auf eine frühere Version können diese Kompatibilitätsprobleme behoben werden.
Wiederherstellung mit dem Geräte-Manager

- Drücken Sie die Windows + R-Taste, um Ausführen zu öffnen.
- Geben Sie devmgmt.msc ein und klicken Sie auf OK, um den Geräte-Manager zu öffnen.
- Erweitern Sie im Geräte-Manager die Kategorie Grafikkarten.
- Klicken Sie mit der rechten Maustaste auf das NVIDIA-Grafikgerät und wählen Sie Eigenschaften.
- Öffnen Sie im Fenster "Eigenschaften" die Registerkarte "Treiber".
- Achten Sie auf die Treiberversion und das Datum.
- Klicken Sie auf die Schaltfläche Treiber zurücksetzen.
- Wählen Sie im Fenster Rollback-Treiberpaket den Grund aus und klicken Sie auf Ja.
- Windows stellt den Treiber auf eine frühere Version zurück.
- Öffnen Sie dann die Registerkarte Treiber erneut und überprüfen Sie das Datum und die Version des Treibers, um sicherzustellen, dass der Wiederherstellungsprozess erfolgreich war.
Aktualisierung vom April 2024:
Sie können jetzt PC-Probleme verhindern, indem Sie dieses Tool verwenden, z. B. um Sie vor Dateiverlust und Malware zu schützen. Darüber hinaus ist es eine großartige Möglichkeit, Ihren Computer für maximale Leistung zu optimieren. Das Programm behebt mit Leichtigkeit häufig auftretende Fehler, die auf Windows-Systemen auftreten können – ohne stundenlange Fehlerbehebung, wenn Sie die perfekte Lösung zur Hand haben:
- Schritt 1: Laden Sie das PC Repair & Optimizer Tool herunter (Windows 10, 8, 7, XP, Vista - Microsoft Gold-zertifiziert).
- Schritt 2: Klicken Sie auf “Scan starten”, Um Windows-Registrierungsprobleme zu finden, die PC-Probleme verursachen könnten.
- Schritt 3: Klicken Sie auf “Repariere alles”Um alle Probleme zu beheben.
Was kann ich tun, wenn die Treiber-Rollback-Schaltfläche inaktiv ist?
Wenn die Schaltfläche zum Zurücksetzen des Treibers im Geräte-Manager inaktiv ist, kann Windows keinen NVIDIA-Treiber zum Zurücksetzen finden. In diesem Fall müssen Sie manuell herunterladen und installieren Sie eine ältere Version des NVIDIA-Treibers. Erfahren Sie, wie das geht.
- Laden Sie die neueste Arbeitsversion des NVIDIA-Treibers für Ihre GPU herunter. Den NVIDIA-Treiber finden Sie auf der offiziellen Website.
- Drücken Sie die Windows + R-Taste.
- Geben Sie devmgmt.msc ein und klicken Sie auf OK.
- Erweitern Sie im Geräte-Manager Grafikkarten.
- Klicken Sie mit der rechten Maustaste auf Ihr NVIDIA-Grafikgerät und wählen Sie Treiber aktualisieren.
- Wählen Sie die Option Arbeitsplatzbrowser für die Treibersoftware.
- Klicken Sie auf die Schaltfläche Durchsuchen, wählen Sie den heruntergeladenen NVIDIA-Treiber aus und klicken Sie auf Öffnen.
- Klicken Sie auf Weiter und warten Sie, bis Windows den Treiber installiert hat.
- Gehen Sie nach der Installation zur Registerkarte Treiber und überprüfen Sie, ob sich die Version und das Datum des Treibers geändert haben, um die Installation zu bestätigen.
Kehren Sie zu einer früheren Version von Windows 10 zurück

Einige Benutzer des Nvidia-Treibers haben Probleme, nachdem sie ihre Windows-Versionen aktualisiert haben. Wenn dieses Update ein Problem darstellt und beide oben genannten Methoden für Sie nicht funktionieren, können Sie versuchen, Ihre Windows 10-Version wiederherzustellen.
Hinweis. Einige der neuesten Windows 10-Benutzer haben nicht die Möglichkeit, Nvidia-Treiber auf ihrem Laptop oder PC wiederherzustellen. Diejenigen, die in Windows 10 keine Wiederherstellungsoptionen haben, können die Updates mithilfe der folgenden Einstellungen entfernen.
1) Geben Sie die Windows-Einstellungen ein, indem Sie „Windows + i“ drücken oder auf das Windows-Symbol in der unteren linken Ecke und dann auf das Symbol „Einstellungen“ klicken. Jetzt müssen Sie im Einstellungsfenster "Update and Security" auswählen.
2) Klicken Sie jetzt im Fenster "Windows Update Center" auf "Update-Verlauf".
3) Wählen Sie nun im Fenster "Update-Verlauf" die Option "Updates entfernen".
4) Jetzt können Sie jedes Update auswählen, das Sie aus der Liste der Updates entfernen möchten, indem Sie es auswählen und auf die Deinstallationsoption klicken.
Hinweis. Wenn Sie die Option haben, wie zuvor gezeigt zu einer früheren Version von Windows 10 zurückzukehren, klicken Sie auf die Schaltfläche „Start“.
Nachdem Sie die Option „Erste Schritte“ ausgewählt haben, müssen Sie nur zwei- oder dreimal auf „Weiter“ klicken. Möglicherweise müssen Sie den Grund für die Wiederherstellung einer früheren Windows-Version auswählen.
Expertentipp: Dieses Reparaturtool scannt die Repositorys und ersetzt beschädigte oder fehlende Dateien, wenn keine dieser Methoden funktioniert hat. Es funktioniert in den meisten Fällen gut, wenn das Problem auf eine Systembeschädigung zurückzuführen ist. Dieses Tool optimiert auch Ihr System, um die Leistung zu maximieren. Es kann per heruntergeladen werden Mit einem Klick hier

CCNA, Webentwickler, PC-Problembehandlung
Ich bin ein Computerenthusiast und ein praktizierender IT-Fachmann. Ich habe jahrelange Erfahrung in der Computerprogrammierung, Fehlerbehebung und Reparatur von Hardware. Ich spezialisiere mich auf Webentwicklung und Datenbankdesign. Ich habe auch eine CCNA-Zertifizierung für Netzwerkdesign und Fehlerbehebung.

