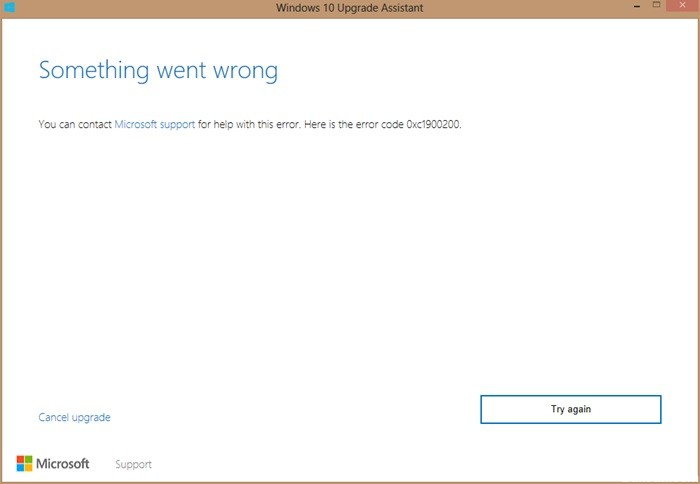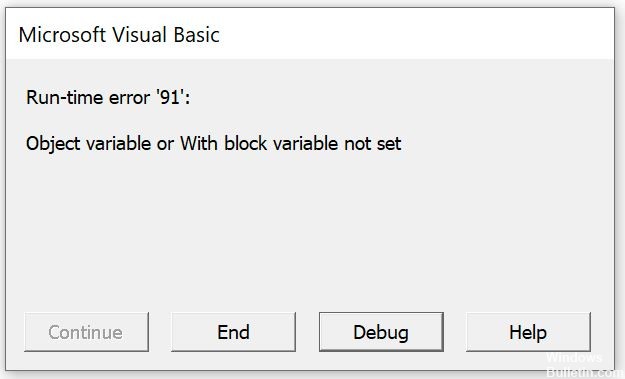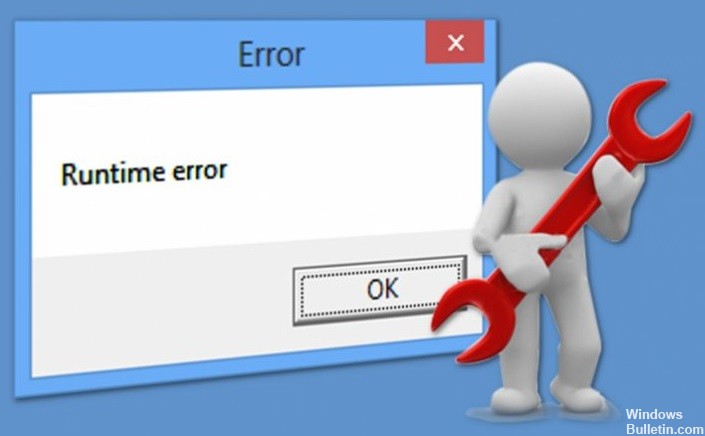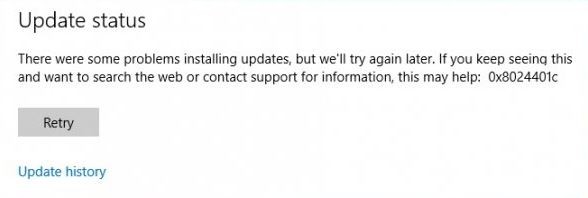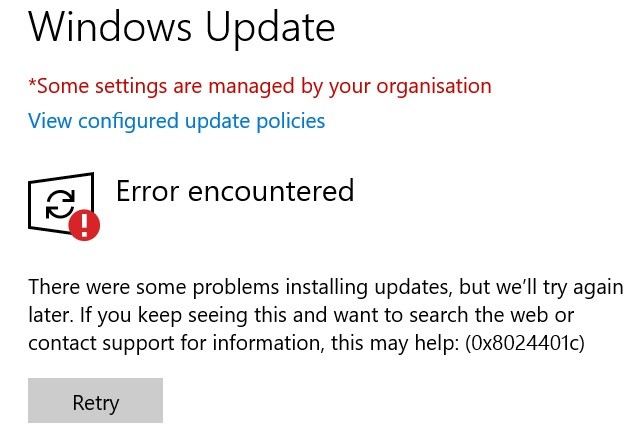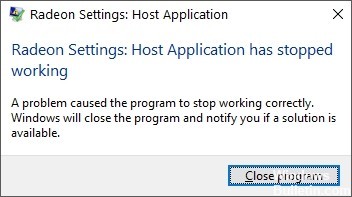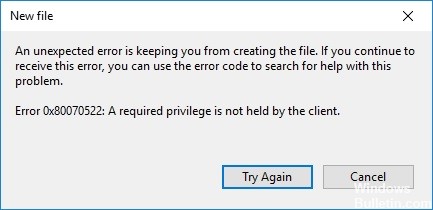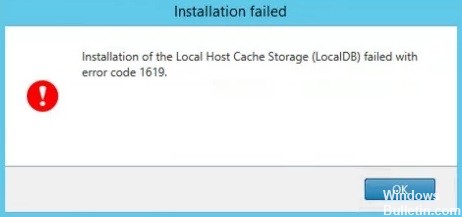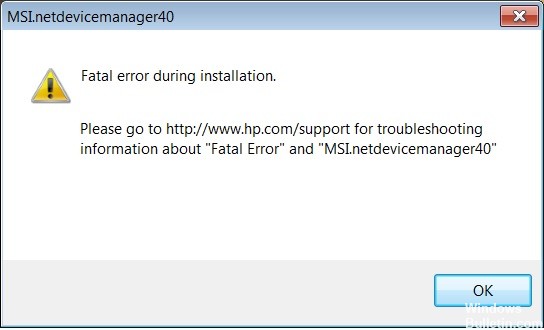Wenn Sie die Fehlermeldung „Ein Problem hat die ordnungsgemäße Funktion des Programms verhindert", du bist nicht alleine. Viele Windows-Benutzer stoßen auf dieses Problem, wenn sie versuchen, ein Programm zu öffnen.
Es ist ein sehr nerviges Problem. Und der Versuch, es zu beheben, kann genauso ärgerlich sein, da Sie viel Zeit damit verbringen, Vorschläge im Internet zu lesen, und die meisten von ihnen werden nicht funktionieren.
Im Folgenden finden Sie einige sehr effektive Methoden, die vielen anderen Windows-Benutzern geholfen haben, diesen Fehler zu beheben.
Was verursacht die Fehlermeldung „Ein Problem hat die ordnungsgemäße Funktion des Programms verhindert“?

- Veraltetes DirectX
- Kompatibilitätsproblem
- Problem mit der Bildschirmauflösung
- EVGA-Genauigkeit ist aktiviert
- Problem mit Antivirus-Firewall
- Problem mit KB3132372 Update
- Die Verhinderung der Datenausführung ist aktiviert
- Beschädigter oder veralteter Grafikkartentreiber
- Es gibt ein Problem mit dem Skype-Verzeichnis
- Picture Acquisition Services (WIA) funktioniert nicht
Wie behebt man die Meldung „Problem hat die ordnungsgemäße Funktion des Programms verhindert“?

Wiederherstellen beschädigter Systemdateien mit SFC
- Geben Sie cmd in die Suchleiste ein, klicken Sie mit der rechten Maustaste auf Eingabeaufforderung und wählen Sie Als Administrator ausführen.
- Wenn das Fenster Benutzerkontensteuerung angezeigt wird, klicken Sie auf Ja.
- Geben Sie diesen Befehl ein: sfc /scannow und drücken Sie die Eingabetaste. Der SFC beginnt mit dem Scannen aller Systemdateien und stellt dann beschädigte Systemdateien wieder her.
- Starten Sie Ihren Computer neu, nachdem der Vorgang abgeschlossen ist.
Grafikkartentreiber aktualisieren
- Klicken Sie mit der rechten Maustaste auf das Startmenü und wählen Sie Geräte-Manager, um es zu öffnen.
- Klicken Sie auf den Bildschirmadapter, um ihn zu erweitern. Klicken Sie mit der rechten Maustaste auf die Grafikkarte und wählen Sie Treiber aktualisieren.
- Folgen Sie den Anweisungen, um die Treiber zu aktualisieren und das Gerät neu zu starten.
Starte deinen Computer neu
- Drücken Sie die Tastenkombination Win + R, um das Dialogfeld Ausführen zu öffnen.
- Geben Sie dann MSConfig ein und drücken Sie die Eingabetaste, um das Systemkonfigurationsfenster zu öffnen.
- Klicken Sie auf die Registerkarte Dienste, aktivieren Sie das Kontrollkästchen Alle Microsoft-Dienste ausblenden, und klicken Sie auf Alle deaktivieren.
- Klicken Sie dann auf die Schaltfläche Übernehmen.
- Klicken Sie auf die Registerkarte Start und dann auf Task-Manager öffnen.
- Überprüfen Sie die Starteffekte nacheinander und klicken Sie auf Deaktivieren, um alles mit Hoch zu deaktivieren.
- Starte deinen Computer neu.
Antivirensoftware von Drittanbietern deinstallieren
- Klicken Sie mit der rechten Maustaste auf das Startmenü und wählen Sie Einstellungen, um es zu öffnen.
- Klicken Sie auf Anwendungen.
- Klicken Sie auf der rechten Seite auf Ihr Antivirenprogramm und dann auf Deinstallieren.
- Klicken Sie auf die Schaltfläche Deinstallieren, um den Vorgang zu bestätigen.
- Befolgen Sie die Anweisungen, um die Entfernung aller Antivirenprogramme abzuschließen.
- Überprüfen Sie dann, ob das Programm wieder funktioniert.
= & 0 = &