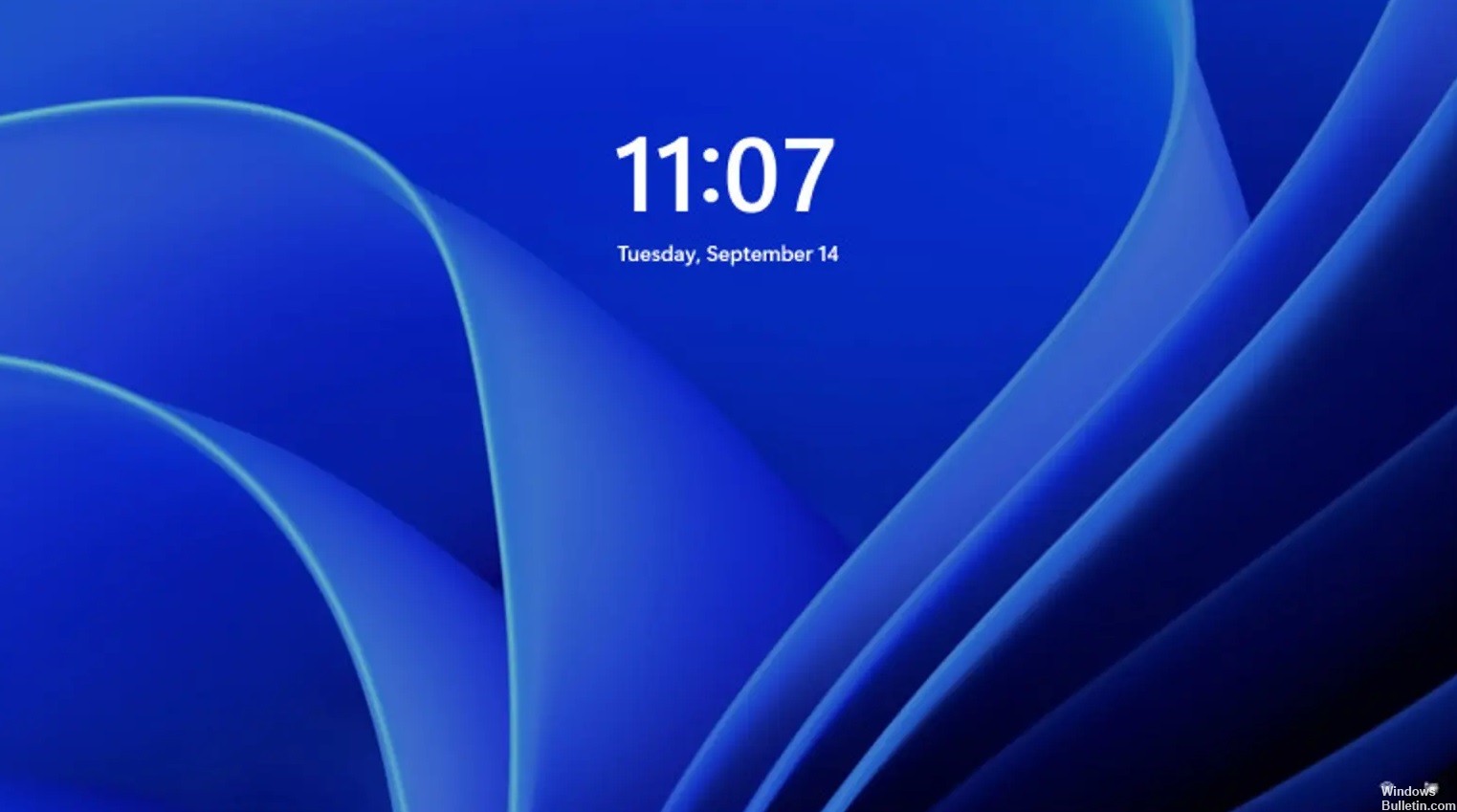So reparieren Sie die Suchleiste, die unter Windows 11 nicht funktioniert

Funktioniert die Suchleiste von Windows 11 auf Ihrem Computer nicht? Haben Sie Probleme, Dateien zu finden? Die Windows-Suchfunktion kann von vielen Faktoren beeinflusst werden, einschließlich Benutzeraktionen und Systemaktionen.
Glücklicherweise gibt es mehrere Standardkorrekturen, die Sie anwenden können, wenn die Windows 11-Suche auf Ihrem Computer nicht funktioniert.
Warum funktioniert die Windows-Suchleiste nicht?

- Wenn Sie eine veraltete Windows-Version verwenden, kann dies zu unerwünschten Problemen auf Ihrem Gerät führen.
- Es kann ein kleines Problem im Prozess geben, das dazu führt, dass die Suchleiste nicht funktioniert.
- Ihr Gerät ist möglicherweise mit einem Virus oder einer Malware infiziert, die das Problem „Windows 11-Suchleiste funktioniert nicht“ verursacht.
- Beschädigte Dateien sind oft die Ursache vieler Probleme auf Ihrem Windows 11-Computer. Vielleicht die Systemdatei, die mit der Windows-Suchleiste wurde beschädigt, weshalb die Suche nicht funktioniert.
- Wenn die Suche nach der Installation eines Windows-Updates nicht mehr funktioniert, ist die Ursache wahrscheinlich ein installiertes Update. In der Vergangenheit haben einige Updates dazu geführt, dass viele Systemfunktionen nicht mehr funktionierten.
Wie kann ich die Tatsache beheben, dass die Suchleiste in Windows 11 nicht funktioniert?

Nach Windows-Updates suchen