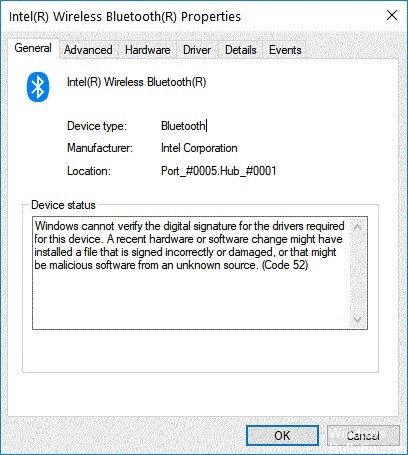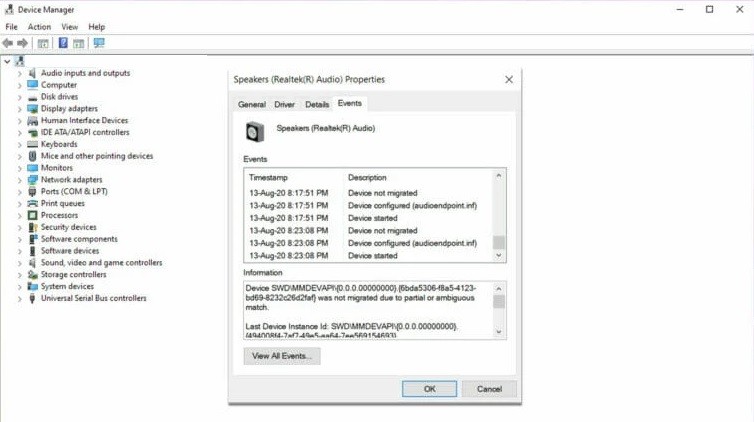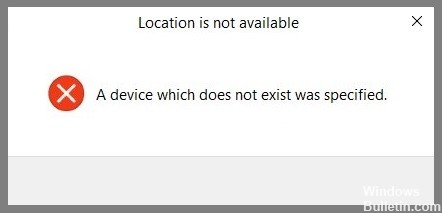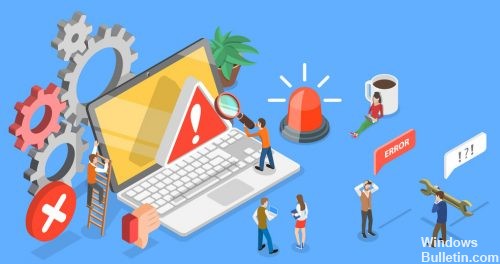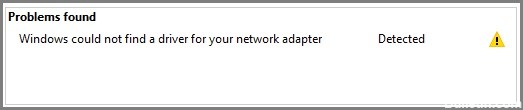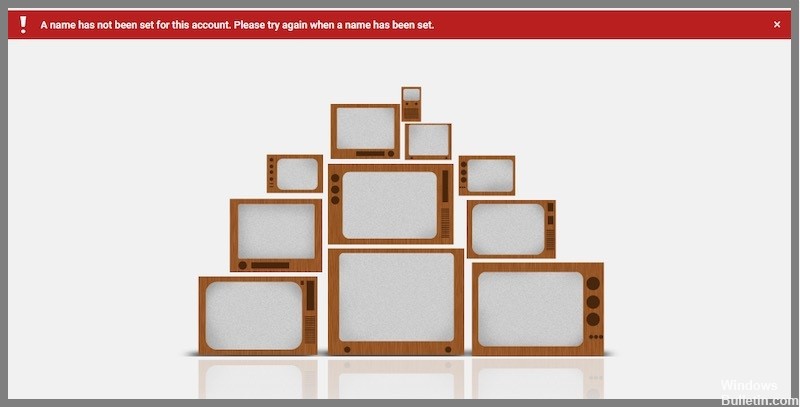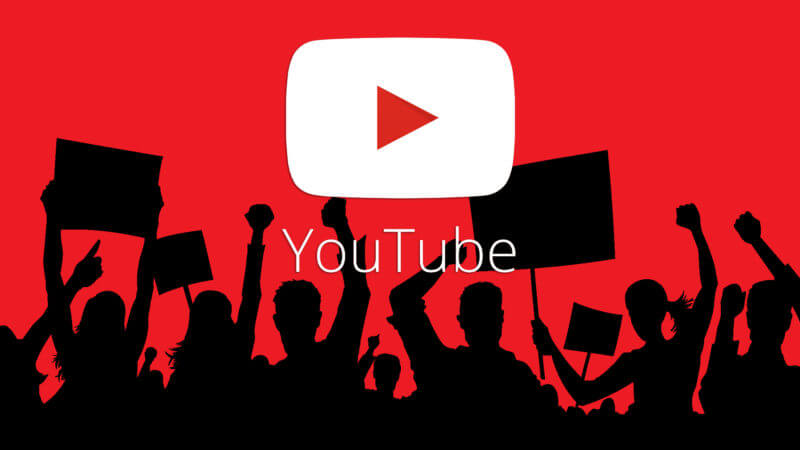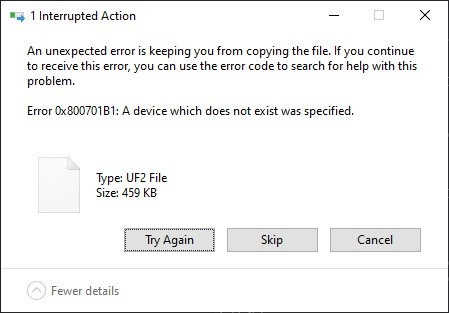So reparieren Sie den Windows-Fehler 0xc00000d
Fehler 0xc000000d ist einer der häufigsten Fehler, auf die Menschen stoßen, wenn sie versuchen, Programme auf ihren Computern auszuführen. Dieser Fehlercode erscheint normalerweise, wenn es Probleme mit den Systemdateien gibt. Möglicherweise sind Sie auf dieses Problem gestoßen, als Sie Software installiert oder das Betriebssystem aktualisiert haben. Wenn Sie es schnell beheben möchten, befolgen Sie die hier angegebenen Anweisungen.
Was sind die Ursachen für den Windows-Fehler 0xc00000d

Bluescreens treten auf, wenn Windows auf einen kritischen Fehler stößt, der die ordnungsgemäße Ausführung verhindert. Dies kann aufgrund von Malware, Hardwareproblemen, Softwarekonflikten, unsachgemäßer Installation, beschädigten Dateien, Treiberproblemen usw. passieren. In einigen Fällen gibt es möglicherweise keine offensichtliche Ursache für den blauen Bildschirm.