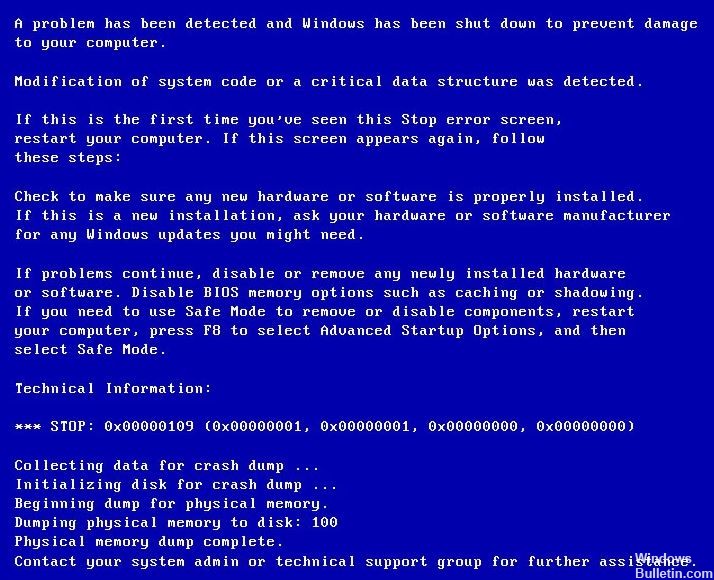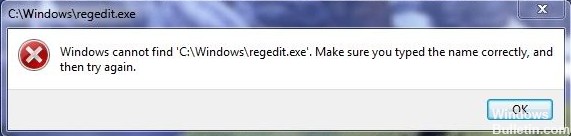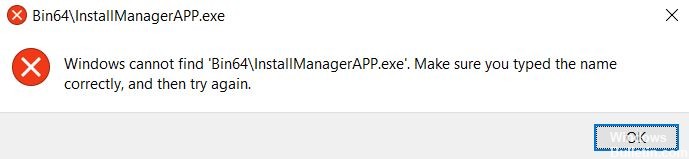So beheben Sie den Fehler 0x8004242d – Ausgewählte Partition konnte nicht formatiert werden

Fehler 0x8004242d wird normalerweise von der folgenden Fehlermeldung begleitet: „Ausgewählte Partition konnte nicht formatiert werden. Fehler: 0x8004242d“ in einem Popup-Fenster während der Windows-Installation. Infolgedessen können Benutzer die Festplattenpartition nicht formatieren und die Plattform installieren.
In diesem Artikel erfahren Sie, wie Sie Probleme mit der Partitionsformatierung mit DiskPart lösen können.
Was verursacht die Fehlermeldung „Ausgewählte Partition konnte nicht formatiert werden“ (Fehler 0x8004242d)?

- Das Datenkabel des Computers ist locker.
- Das Installationslaufwerk weist einen beschädigten Dateisystemfehler auf.
- Der Antriebscontroller oder Treiber ist veraltet.
- Ihr Windows-System ist nicht mit dem Massenspeichercontroller oder Massenspeichertreiber kompatibel.
- Das Festplattenlaufwerk, auf dem Sie Windows installieren möchten, ist ein dynamisches Festplattenlaufwerk.
So beheben Sie den Fehler 0x8004242d – Die ausgewählte Partition konnte nicht formatiert werden?

Bereinigen Sie die Festplatte mit Diskpart
Reinigen der Festplatte mit Diskpart kann den Fehler 0x8004242d beheben (aber es entfernt Daten von der Festplatte).
- Öffnen Sie dazu eine Eingabeaufforderung, indem Sie cmd in „Ausführen“ eingeben und Strg + Alt + Eingabetaste drücken.
- Sie können die Eingabeaufforderung auch über das Windows-Installationsfenster öffnen, indem Sie auf Computer reparieren -> Fehlerbehebung -> Eingabeaufforderung klicken.
- Geben Sie diskpart an der Eingabeaufforderung ein und drücken Sie die Eingabetaste.
- Geben Sie list disk an der Eingabeaufforderung ein und drücken Sie die Eingabetaste, um die Liste der Festplatten anzuzeigen.
- Geben Sie select disk x (ersetzen Sie x durch die echte Festplattennummer) an der Eingabeaufforderung ein und drücken Sie die Eingabetaste.
- Stellen Sie sicher, dass Sie die richtige Festplatte auswählen, da das Löschen der Festplatte ihre Daten löscht.
- Geben Sie clean all an der Eingabeaufforderung ein und drücken Sie die Eingabetaste.
Formatieren einer Partition während des Windows-Setups
- Starten Sie das Installationsmedium. Geben Sie Ihre Einstellungen an und klicken Sie auf Jetzt installieren.
- Klicken Sie auf Ich stimme den Lizenzbedingungen zu, nachdem Sie die Microsoft-Softwarelizenzbedingungen gelesen haben.
- Klicken Sie dann auf Weiter.
- Klicken Sie auf Benutzerdefiniert (Erweitert).
- Wählen Sie Datenträger 0, Partition 1 und Löschen.
- Klicken Sie dann auf OK, wenn Sie dazu aufgefordert werden.
- Wiederholen Sie Schritt 5, um Partition 2 von Datenträger 0 zu löschen.
- Klicken Sie dann auf Neu, um eine neue Partition zu erstellen.
- Geben Sie die Datenträgergröße an und klicken Sie dann auf Übernehmen.
- Klicken Sie auf OK, wenn Sie dazu aufgefordert werden.
- Wählen Sie Datenträger 0 Partition 2 aus, und klicken Sie dann auf Formatieren.
- Klicken Sie auf OK, wenn Sie dazu aufgefordert werden.
- Die Formatierung sollte erfolgreich sein.
- Sie können auf Weiter klicken, um Windows neu zu installieren.
Beide der oben genannten Methoden können etwas kompliziert erscheinen. Seien Sie sehr vorsichtig, wenn Sie sie verwenden, da alle Aktionen sofort erfolgen und Sie nicht zurückkehren können.