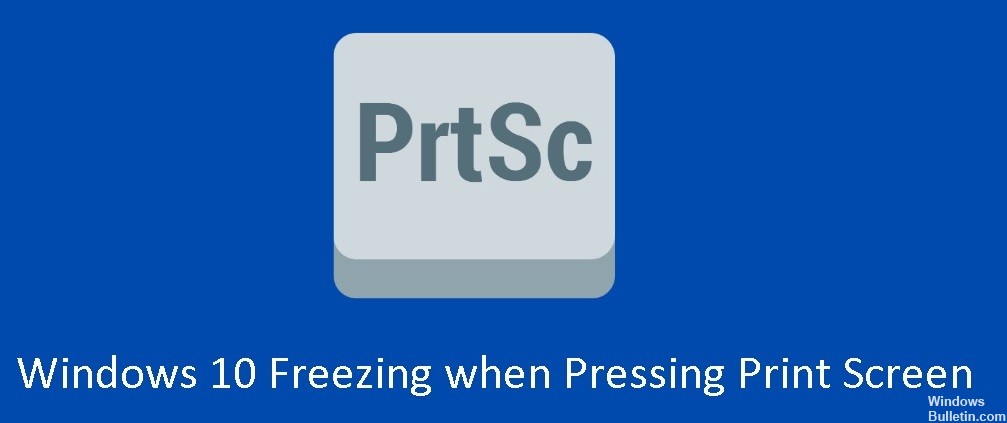Beheben des Problems „Windows 10 friert zufällig ein“

Wenn Sie im Internet „Computer friert zufällig ein“ eingeben, werden Sie überall ähnliche Beschwerden finden. Dieses Problem kann zu anderen schrecklichen Problemen wie einem schwarzen oder blauen Bildschirm des Todes, einem versehentlichen Einfrieren des Computers, einem Systemabsturz oder sogar einem Ausfall der Boot-Festplatte führen, wenn Benutzer keine Möglichkeit finden, das Problem rechtzeitig zu beheben. Daher haben wir hier die effektivsten Methoden zusammengestellt, die für andere Benutzer hilfreich sein werden.
Was führt dazu, dass Windows 10 zufällig einfriert?

- Überhitzung
- Fehlende DLL
- Softwarefehler
- Defekte Treiber
- Virusinfektionen
- Speicherkonflikt
- Zu viele laufende Programme
Wie behebt man das zufällige Einfrieren in Windows 10?

Führen Sie einen Speichercheck durch
- Halten Sie auf Ihrer Tastatur die Windows-Logo-Taste gedrückt und drücken Sie gleichzeitig R, um den Ausführungsbefehl aufzurufen.
- Geben Sie mdsched.exe in das Ausführen-Fenster ein und drücken Sie die Eingabetaste.
- Wenn Sie sofort nach Problemen suchen möchten, klicken Sie auf Jetzt neu starten und suchen Sie nach Problemen (empfohlen).
- Wenn Sie dies später überprüfen möchten, klicken Sie beim nächsten Starten des Computers auf Nach Problemen suchen.
- Windows wird dann neu gestartet und Sie sehen diese Seite, die den Fortschritt der Prüfung und die Anzahl der Durchgänge im Speicher anzeigt.
Starten Sie den Festplattencheck
- Schließen Sie alle geöffneten Programme und Dateien.
- Klicken Sie auf Start -> Datei-Explorer -> Dieser Computer.
- Suchen Sie den Datenträger, den Sie überprüfen möchten, klicken Sie mit der rechten Maustaste darauf und wählen Sie Eigenschaften.
- Klicken Sie auf die Registerkarte Extras und dann auf Prüfen.
Aktualisieren Sie Ihre Treiber
Einfrieren von Windows 10 kann durch veraltete Treiber verursacht werden. Um das Problem zu lösen, können Sie also versuchen, Ihre Treiber zu aktualisieren. Wenn Sie nicht die Zeit, Geduld oder Computerkenntnisse haben, um Ihre Treiber manuell zu aktualisieren, können Sie dies automatisch mit einem Treiberaktualisierungsprogramm eines Drittanbieters tun.