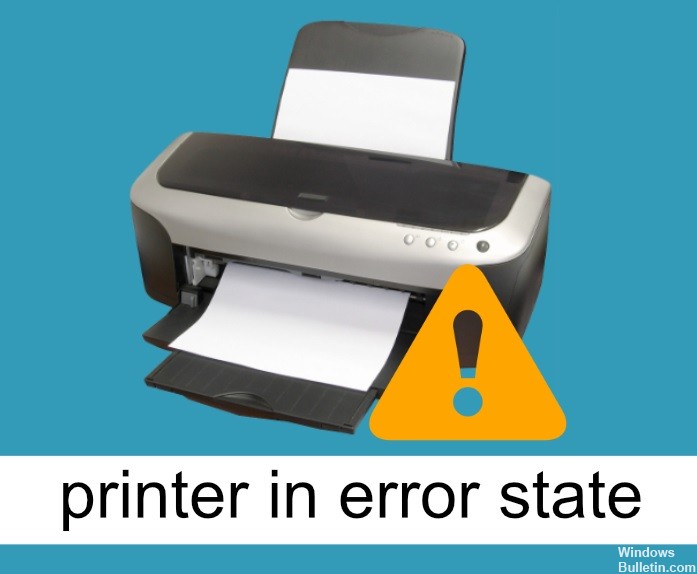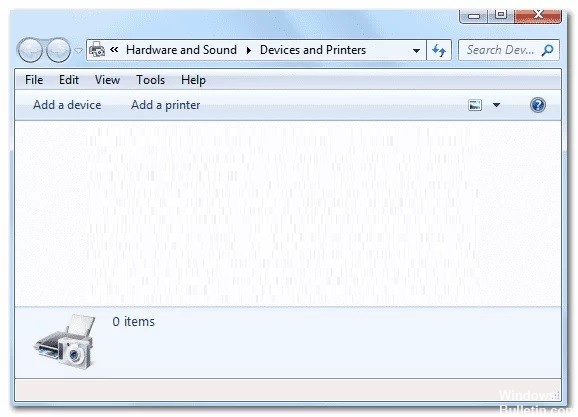So reparieren Sie den Fehler E05 auf dem Canon-Drucker in Windows 10
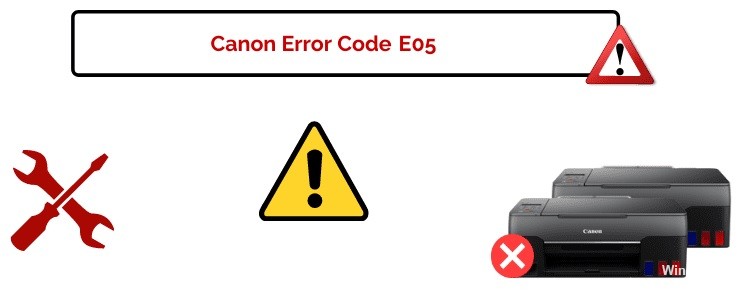
Drucker sind so konzipiert, dass sie die beste Qualität liefern, und wenn es um das Drucken geht, kann dieser Fehler ziemlich frustrierend sein. Der E05-Fehler ist ein recht häufiges Problem bei Canon-Druckern. Aber bevor Sie herausfinden können, wie Sie diesen Fehler beheben können, müssen Sie verstehen, was der Fehler ist, und erst danach können Sie herausfinden, wie Sie diesen Fehlercode beheben können.
Der Canon-Druckerfehler E05 ist ein häufiger Fehler, der bei Canon-Druckern auftreten kann. Der Fehler E05 tritt im Drucker auf, wenn es Probleme mit den Tintenpatronen gibt. In diesem Blog, Canon-Druckerfehler E05, werden wir den Fehler E05 ausführlich besprechen.










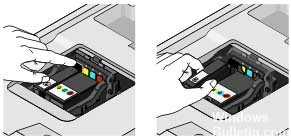 = & 0 = &
= & 0 = &