Lösung: YouTube-Fehler 400 – „Der Client hat eine fehlerhafte oder illegale Anfrage ausgegeben“ unter Windows 10
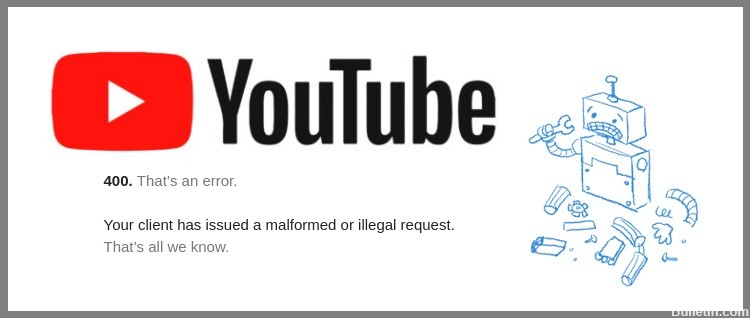
Obwohl sich YouTube ständig weiterentwickelt und verbessert, können manchmal unvorhergesehene Fehler auftreten. Dies ist der Fall bei der Fehlermeldung 400: „Ihr Kunde hat eine falsche oder illegale Anfrage gestellt, die wir heute überprüfen werden.
Viele Nutzer haben den Fehler 400 auf YouTube gemeldet, und obwohl es sich um ein altes und bekanntes Problem handelt, bleibt seine Ursache für Google ein Rätsel. Werfen wir einen Blick darauf, wie man es repariert.
Was ist die Ursache für den YouTube 400-Fehler „Der Kunde hat eine falsch formulierte oder illegale Anfrage gestellt“?
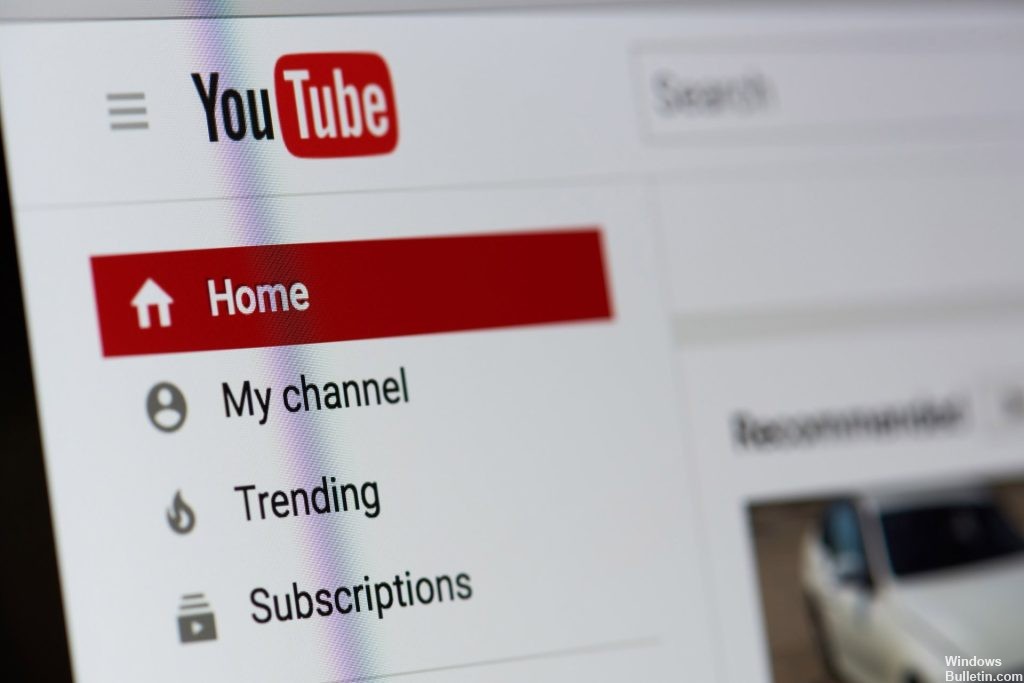
- Der YouTube 400-Fehler scheint manchmal durch die Auswahl der falschen Cookies verursacht zu werden. In den meisten Fällen tritt das Problem jedoch in den Chrome-Versionen auf, die die Great Suspender-Erweiterung aktiv verwenden.
- Das Problem wird durch die Art und Weise verursacht, wie die Scrollposition in Cookies gespeichert wird. Nach einer Weile überschreitet die Größe des Cookies das Limit und der Benutzer erhält eine Youtube 400-Fehlermeldung.
Wie behebt man die Youtube 400-Fehlermeldung „Client hat eine ungültige oder illegale Anfrage gestellt“?
 = & 0 = &
= & 0 = &




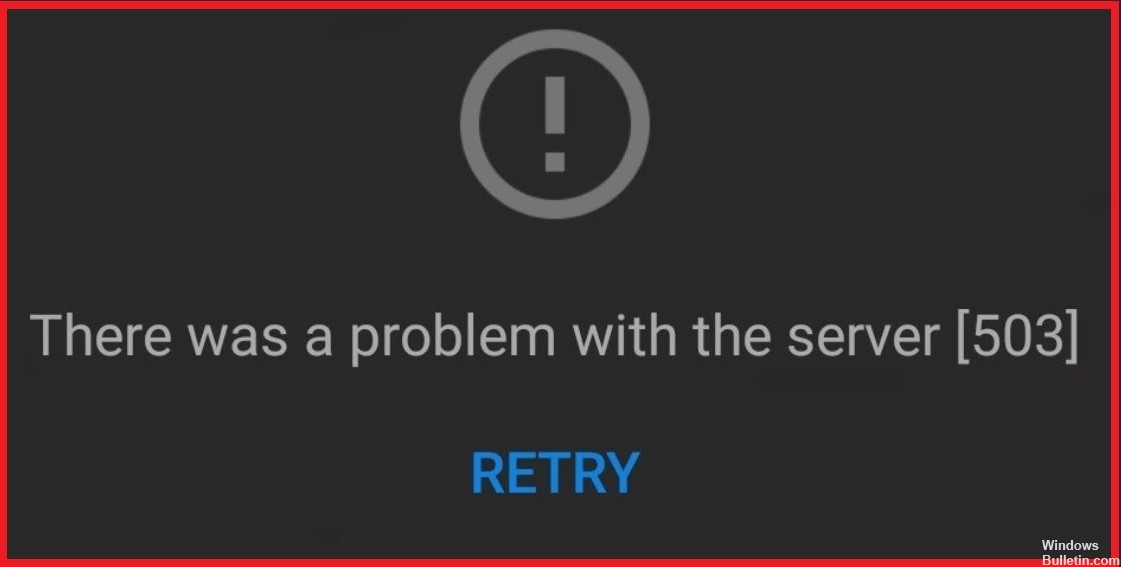
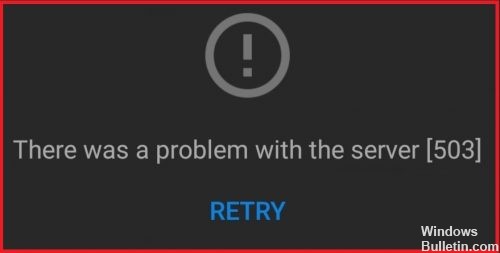
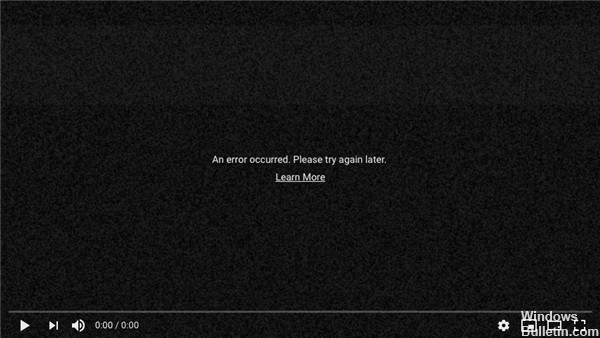
 = & 0 = &
= & 0 = &
