Aktualisiert April 2024: Erhalten Sie keine Fehlermeldungen mehr und verlangsamen Sie Ihr System mit unserem Optimierungstool. Hol es dir jetzt unter diesen Link
- Laden Sie das Reparaturtool hier.
- Lassen Sie Ihren Computer scannen.
- Das Tool wird dann deinen Computer reparieren.
Der Fehler 0x80070035 Netzwerkpfad wurde nicht gefunden Dieser Leitfaden kann aus vielen verschiedenen Gründen vorkommen. Dieser Leitfaden zeigt Ihnen viele allgemeine Lösungen für dieses Problem.

Wenn Sie unter Microsoft Windows dasselbe Netzwerk gemeinsam nutzen, können Sie auf Dateien und Daten auf den Computern des jeweils anderen zugreifen, ohne sie mit dem Ethernet-Kabel verbinden zu müssen. Wenn Sie Ihren Computer im Netzwerk hosten, wird manchmal die Meldung „Fehlercode“ angezeigt: 0x80070035. Der Netzwerkpfad wurde nicht gefunden. “
Interne Netzwerke müssen einfach zu konfigurieren und zu verwenden sein. Anstatt in diesem Bereich Fortschritte zu erzielen, sind Benutzer jedoch mit Konnektivitätsproblemen konfrontiert. Normalerweise wird der Fehler im internen Netzwerk von den Fehlermeldungen "0x80070035" und "Der Netzwerkpfad wurde nicht gefunden" begleitet.
So beheben Sie den Codefehler "0x80070035" im internen Netzwerk unter "Fenster"s:
Aktualisierung vom April 2024:
Sie können jetzt PC-Probleme verhindern, indem Sie dieses Tool verwenden, z. B. um Sie vor Dateiverlust und Malware zu schützen. Darüber hinaus ist es eine großartige Möglichkeit, Ihren Computer für maximale Leistung zu optimieren. Das Programm behebt mit Leichtigkeit häufig auftretende Fehler, die auf Windows-Systemen auftreten können – ohne stundenlange Fehlerbehebung, wenn Sie die perfekte Lösung zur Hand haben:
- Schritt 1: Laden Sie das PC Repair & Optimizer Tool herunter (Windows 10, 8, 7, XP, Vista - Microsoft Gold-zertifiziert).
- Schritt 2: Klicken Sie auf “Scan starten”, Um Windows-Registrierungsprobleme zu finden, die PC-Probleme verursachen könnten.
- Schritt 3: Klicken Sie auf “Repariere alles”Um alle Probleme zu beheben.
Deaktivieren Sie die Firewall eines Drittanbieters
Wenn Sie 100% sicher sind, dass die interne Netzwerkkonfiguration wie erwartet funktioniert, der Fehler jedoch weiterhin besteht, müssen Sie die Firewall eines Drittanbieters deaktivieren. Die meisten modernen Antivirenkombinationen sind mit Firewalls von Drittanbietern ausgestattet. Diese zusätzliche Schutzschicht ist mehr als willkommen, kann jedoch nicht garantieren, dass das interne Netzwerk nicht beeinträchtigt wird.
Stellen Sie sicher, dass Ihre Festplatte freigegeben ist.
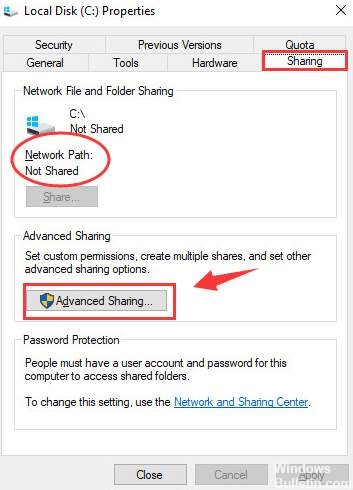
1) Klicken Sie mit der rechten Maustaste auf das Laufwerk des Computers, den Sie besuchen möchten, und wählen Sie Eigenschaften.
2) Wechseln Sie zur Registerkarte Freigabe. Wenn Sie feststellen, dass der Netzwerkpfad nicht freigegeben ist, klicken Sie auf die Registerkarte Erweiterte Freigabe.
3) Aktivieren Sie das Kontrollkästchen Diesen Ordner freigeben, und stellen Sie sicher, dass der Name der Freigabe korrekt ist. Klicken Sie anschließend auf Übernehmen und auf OK, um die Änderungen zu speichern und zu beenden.
4) Drücken Sie dann gleichzeitig die Windows- und die R-Taste, um den Ausführungsbefehl zu öffnen. Geben Sie den Namen des Ordners in das Suchfeld ein und drücken Sie die Eingabetaste. Sie sollten jetzt korrekt auf diesen Ordner zugreifen können.
Aktivieren Sie NetBIOS über TCP / IP

Halten Sie die Windows-Taste gedrückt und drücken Sie R. Geben Sie ncpa.cpl ein und klicken Sie auf OK.
Klicken Sie mit der rechten Maustaste auf die Verbindung und wählen Sie Eigenschaften.
Klicken Sie in der Liste auf "Internet Protocol (TCP / IP) Version 4".
4. Klicken Sie auf Eigenschaften und dann auf Erweitert.
Wechseln Sie im Fenster Erweiterte TCP / IP-Einstellungen zur Registerkarte WINS.
Klicken Sie unter NetBIOS-Einstellungen auf "NetBIOS über TCP / IP aktivieren" und dann auf "OK".
Deaktivieren Sie vorübergehend den Virenschutz und die Firewall.

Das Verfahren zum Deaktivieren der Antivirensoftware hängt von der Marke der Antivirusanwendung ab. Im Allgemeinen öffnen wir die Antivirus-Anwendung.
und unterbrechen den Prozess. Es könnte auch vorübergehend deaktiviert werden.
So deaktivieren Sie die Windows Defender-Firewall:
1] Drücken Sie Win + R, um das Ausführungsfenster zu öffnen und das Steuerungsfeld aufzurufen. Drücken Sie die Eingabetaste, um das Fenster der Systemsteuerung zu öffnen.
2] Klicken Sie in der Liste der Optionen auf und öffnen Sie die Windows Defender-Firewall.
3] Klicken Sie in der Liste links auf Aktivieren oder deaktivieren Sie die Windows Defender-Firewall.
https://www.symantec.com/connect/forums/error-code-0x80070035-network-path-not-found
Expertentipp: Dieses Reparaturtool scannt die Repositorys und ersetzt beschädigte oder fehlende Dateien, wenn keine dieser Methoden funktioniert hat. Es funktioniert in den meisten Fällen gut, wenn das Problem auf eine Systembeschädigung zurückzuführen ist. Dieses Tool optimiert auch Ihr System, um die Leistung zu maximieren. Es kann per heruntergeladen werden Mit einem Klick hier

CCNA, Webentwickler, PC-Problembehandlung
Ich bin ein Computerenthusiast und ein praktizierender IT-Fachmann. Ich habe jahrelange Erfahrung in der Computerprogrammierung, Fehlerbehebung und Reparatur von Hardware. Ich spezialisiere mich auf Webentwicklung und Datenbankdesign. Ich habe auch eine CCNA-Zertifizierung für Netzwerkdesign und Fehlerbehebung.

