Aktualisiert April 2024: Erhalten Sie keine Fehlermeldungen mehr und verlangsamen Sie Ihr System mit unserem Optimierungstool. Hol es dir jetzt unter diesen Link
- Laden Sie das Reparaturtool hier.
- Lassen Sie Ihren Computer scannen.
- Das Tool wird dann deinen Computer reparieren.
Fehler 0x000003eb ist eine Druckerverbindung Installationsfehler. Wenn Sie versuchen, einen Drucker zu installieren, dies jedoch aufgrund des Fehlercodes 0x000003eb nicht tun kann, sind Sie an der richtigen Stelle, da wir heute besprechen werden, wie Sie dieses Problem lösen können. In der Fehlermeldung werden nicht viele Informationen angezeigt, da nur angezeigt wird, dass der Drucker nicht installiert werden kann, und der Fehlercode 0x000003eb angezeigt wird.
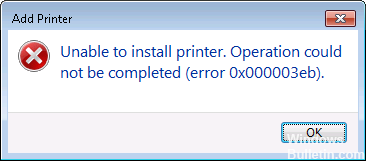
Die Fehlermeldung sieht so aus:
“Drucker kann nicht installiert werden. Vorgang konnte nicht abgeschlossen werden (Fehler 0x000003eb) ”
So beheben Sie den Druckerinstallationsfehler 0x000003eb:
Neuinstallation in Clean Boot

Versuchen Sie, den Drucker in einem sauberen Neustart zu installieren, und prüfen Sie, ob das Problem dadurch behoben wird. Um Ihnen bei der Lösung von Fehlermeldungen und anderen Problemen zu helfen, können Sie Windows mit einem Minimum an Treibern und Starts starten. Diese Art des Starts wird als sauberer Neustart bezeichnet. Ein sauberer Neustart vermeidet Softwarekonflikte.
Führen Sie die folgenden Schritte aus, um einen Neustart durchzuführen und zu prüfen, ob das Problem vorliegt.
ich. Klicken Sie auf Start, geben Sie msconfig in das Feld Suche starten ein und drücken Sie die Eingabetaste.
ii. Wenn Sie zur Eingabe eines Administratorkennworts oder einer Bestätigung aufgefordert werden, geben Sie das Kennwort ein oder klicken Sie auf Weiter.
iii. Klicken Sie auf der Registerkarte Allgemein auf Selektiver Start.
iv. Deaktivieren Sie unter "Selektiver Start" das Kontrollkästchen "Startelemente laden".
v. Klicken Sie auf die Registerkarte Dienste, aktivieren Sie das Kontrollkästchen Alle Microsoft-Dienste ausblenden, und klicken Sie dann auf Alle deaktivieren.
vi. Klicken Sie auf OK.
vii. Wenn Sie dazu aufgefordert werden, klicken Sie auf Neu starten.
viii. Installieren Sie nach dem Starten des Computers den Drucker.
Aktualisierung vom April 2024:
Sie können jetzt PC-Probleme verhindern, indem Sie dieses Tool verwenden, z. B. um Sie vor Dateiverlust und Malware zu schützen. Darüber hinaus ist es eine großartige Möglichkeit, Ihren Computer für maximale Leistung zu optimieren. Das Programm behebt mit Leichtigkeit häufig auftretende Fehler, die auf Windows-Systemen auftreten können – ohne stundenlange Fehlerbehebung, wenn Sie die perfekte Lösung zur Hand haben:
- Schritt 1: Laden Sie das PC Repair & Optimizer Tool herunter (Windows 10, 8, 7, XP, Vista - Microsoft Gold-zertifiziert).
- Schritt 2: Klicken Sie auf “Scan starten”, Um Windows-Registrierungsprobleme zu finden, die PC-Probleme verursachen könnten.
- Schritt 3: Klicken Sie auf “Repariere alles”Um alle Probleme zu beheben.
Löschen Sie die Druckerschlüssel
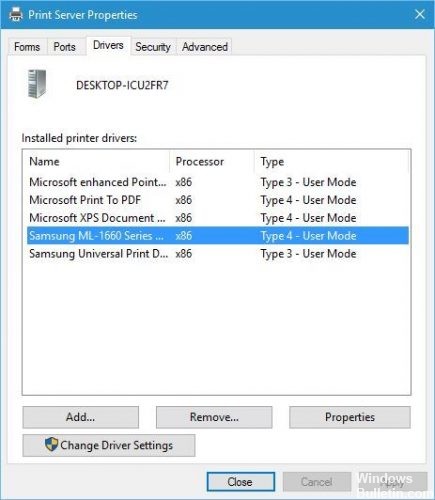
Speichern Sie Ihre Registrierungseinstellungen.
Wenn das Register registriert ist, stoppen Sie den Druckerspoolerdienst von der Servicekonsole aus.
Gehen Sie jetzt zurück zum Registrierungseditor und löschen Sie die folgenden Schlüssel:
HKEY_LOCAL_MACHINE \ SYSTEM \ CurrentControlSet \ Control \ Print \ Environments \ Windows NT x86 \ Treiber \ Version-3
HKEY_LOCAL_MACHINE \ SYSTEM \ CurrentControlSet \ Control \ Print \ Environments \ Windows x64 \ Drivers \ Version-3
Halten Sie nun die Windows-Taste gedrückt und drücken Sie R, und geben Sie im Dialogfeld Ausführen den folgenden Pfad ein:
C:\Windows\System32\spool\driver\w32x86\3
Benennen Sie hier die drei bis drei alten um.
Starten Sie den "Print Spooler" über die Servicekonsole neu und installieren Sie Ihre Drucker neu.
Starten Sie danach Ihren PC neu und versuchen Sie, ihn erneut zu installieren.
Überprüfen Sie den Windows Installer-Dienst
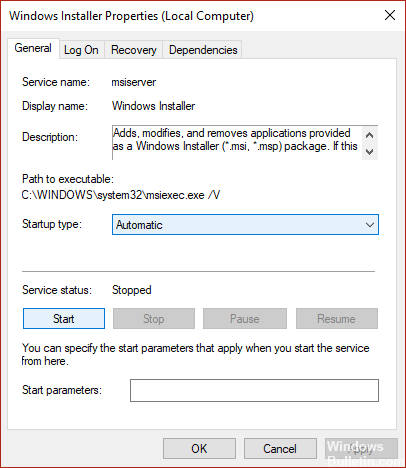
1. Drücken Sie Windows + R, geben Sie services.msc ein und drücken Sie die Eingabetaste.
2. Suchen Sie den Windows Install-Dienst in der Liste und doppelklicken Sie darauf.
3. Stellen Sie sicher, dass der Starttyp auf Automatisch gesetzt ist, und klicken Sie auf Start, wenn der Dienst noch nicht gestartet ist.
4. Klicken Sie auf Übernehmen und anschließend auf OK.
5. Versuchen Sie den Drucker erneut zu installieren.
Trennen Sie nicht benötigte Geräte
Trennen Sie externe Geräte und versuchen Sie, den Drucker zu installieren. Schritte zum Installieren des Druckers.
Gehen Sie zum Geräte-Manager und deaktivieren Sie ihn:
ich. Soundkarte
ii. Grafikkarte
iii. Netzwerkkarte
iv. Modems
v. Ports (seriell und parallel)
https://h30434.www3.hp.com/t5/LaserJet-Printing/Error-0x000003eb/td-p/1331373
Expertentipp: Dieses Reparaturtool scannt die Repositorys und ersetzt beschädigte oder fehlende Dateien, wenn keine dieser Methoden funktioniert hat. Es funktioniert in den meisten Fällen gut, wenn das Problem auf eine Systembeschädigung zurückzuführen ist. Dieses Tool optimiert auch Ihr System, um die Leistung zu maximieren. Es kann per heruntergeladen werden Mit einem Klick hier

CCNA, Webentwickler, PC-Problembehandlung
Ich bin ein Computerenthusiast und ein praktizierender IT-Fachmann. Ich habe jahrelange Erfahrung in der Computerprogrammierung, Fehlerbehebung und Reparatur von Hardware. Ich spezialisiere mich auf Webentwicklung und Datenbankdesign. Ich habe auch eine CCNA-Zertifizierung für Netzwerkdesign und Fehlerbehebung.

