Aktualisiert April 2024: Erhalten Sie keine Fehlermeldungen mehr und verlangsamen Sie Ihr System mit unserem Optimierungstool. Hol es dir jetzt unter diesen Link
- Laden Sie das Reparaturtool hier.
- Lassen Sie Ihren Computer scannen.
- Das Tool wird dann deinen Computer reparieren.
Wenn eine DLL an eine feste Adresse (im virtuellen Adressraum des Prozesses) geladen werden soll, die Anforderung jedoch nicht erfüllt werden kann, fordert Windows den Fehler 0xc0000018 an. Es gibt jedoch keinen offensichtlichen Hinweis darauf, welche DLL (s) das Problem verursachen. Eine einfache Suche nach "0xc0000018" bringt Ihnen einfach viele verwirrende Benutzernachrichten.
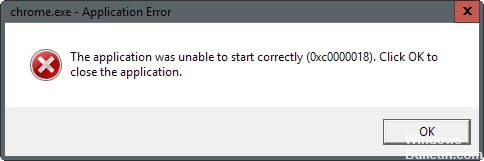
Zur Reproduktion können Sie eine Lösung (Visual Studio-Begriff) mit einer EXE- und zwei DLLs vorbereiten und die beiden DLLs so einrichten, dass sie die Option linker / FIXED / BASE haben: "0xc0000018", und die EXE-Datei lädt implizit beide DLLs. Dann werden Sie sehen der Fehler 0xc0000018 beim EXE-Start.
"The Anwendung konnte nicht gestartet werden 0xc0000018 korrekt “wird als Microsoft Office-Fehler bezeichnet, der unter Windows 8, 7, 10 und allen anderen Versionen auftreten kann. Dieser Fehler wird durch beschädigte Systemdateien, Malware oder Software-Inkompatibilität verursacht. Jüngste Studien haben jedoch gezeigt, dass diese Fehlermeldung auftritt, wenn Sie versuchen, andere Windows-Anwendungen zu starten, darunter Chrome, VLC Player und viele andere.
Wie man den Anwendungsfehler 0xc0000018 unter Windows 10 behebt:
Ändern Sie die Registrierung

Ein wiederkehrender Vorschlag bestand darin, die Daten aus der Windows-Registrierung zu löschen, die das Problem lösen sollen.
Aktualisierung vom April 2024:
Sie können jetzt PC-Probleme verhindern, indem Sie dieses Tool verwenden, z. B. um Sie vor Dateiverlust und Malware zu schützen. Darüber hinaus ist es eine großartige Möglichkeit, Ihren Computer für maximale Leistung zu optimieren. Das Programm behebt mit Leichtigkeit häufig auftretende Fehler, die auf Windows-Systemen auftreten können – ohne stundenlange Fehlerbehebung, wenn Sie die perfekte Lösung zur Hand haben:
- Schritt 1: Laden Sie das PC Repair & Optimizer Tool herunter (Windows 10, 8, 7, XP, Vista - Microsoft Gold-zertifiziert).
- Schritt 2: Klicken Sie auf “Scan starten”, Um Windows-Registrierungsprobleme zu finden, die PC-Probleme verursachen könnten.
- Schritt 3: Klicken Sie auf “Repariere alles”Um alle Probleme zu beheben.
- Drücken Sie die Windows-Taste, geben Sie regedit ein und drücken Sie die Eingabetaste.
- Bestätigen Sie die UAC-Eingabeaufforderung.
- Greifen Sie auf den Schlüssel HKEY_LOCAL_MACHINE \ SOFTWARE \ Wow6432Node \ Microsoft \ WindowsNT \ CurrentVersion \ Windows zu
- Suchen Sie nach APPINIT_DLLS und löschen Sie dessen Inhalt, indem Sie darauf doppelklicken und alle Zeichen löschen.
- Hinweis: In einigen Tipps wird empfohlen, stattdessen den gesamten Schlüssel zu löschen, wodurch das Problem auf meiner Seite nicht behoben werden konnte.
Führen Sie Clean Boot aus

Bei der Fehlerbehebung beim Neustart wird ein Leistungsproblem isoliert. Um eine Fehlerbehebung beim Neustart durchzuführen, müssen Sie eine Reihe von Aktionen ausführen und den Computer nach jeder Aktion neu starten. Sie müssen möglicherweise jeweils ein Element manuell deaktivieren, um das Element zu finden, das das Problem verursacht. Wenn Sie den Täter identifiziert haben, können Sie ihn entfernen oder deaktivieren.
Um einen sauberen Startstatus einzugeben, geben Sie msconfig in die Boot-Suche ein und drücken Sie die Eingabetaste, um den Systemkonfigurator zu öffnen. Klicken Sie auf die Registerkarte Allgemein und dann auf Selektiver Start. Deaktivieren Sie das Kontrollkästchen Startelemente laden, und stellen Sie sicher, dass Systemdienste laden und ursprüngliche Startkonfiguration verwenden aktiviert sind.
Aktualisieren Sie die Antivirensoftware
Antivirus- und Anti-Malware-Software kann diesen Fehler manchmal verursachen. Es ist bekannt, dass Malwarebytes und McAfee-Software diese Fehlermeldung verursachen. Versuchen Sie, die Sicherheitssoftware zu aktualisieren oder zu deinstallieren, um zu sehen, ob das Problem dadurch gelöst wird.
Anwendung neu installieren
Wenn der obige Fehler in einigen Anwendungen wiederholt auftritt, kann die Anwendung auf irgendeine Weise beschädigt werden. In diesem Fall genügt es also, die Anwendung vollständig zu deinstallieren. Starten Sie das Fenster neu, laden Sie die neueste Version von Build for Application von der offiziellen Website herunter und installieren Sie sie erneut. Prüfen Sie nun, ob es richtig funktioniert oder nicht.
https://software.intel.com/en-us/forums/intel-visual-fortran-compiler-for-windows/topic/402538
Expertentipp: Dieses Reparaturtool scannt die Repositorys und ersetzt beschädigte oder fehlende Dateien, wenn keine dieser Methoden funktioniert hat. Es funktioniert in den meisten Fällen gut, wenn das Problem auf eine Systembeschädigung zurückzuführen ist. Dieses Tool optimiert auch Ihr System, um die Leistung zu maximieren. Es kann per heruntergeladen werden Mit einem Klick hier

CCNA, Webentwickler, PC-Problembehandlung
Ich bin ein Computerenthusiast und ein praktizierender IT-Fachmann. Ich habe jahrelange Erfahrung in der Computerprogrammierung, Fehlerbehebung und Reparatur von Hardware. Ich spezialisiere mich auf Webentwicklung und Datenbankdesign. Ich habe auch eine CCNA-Zertifizierung für Netzwerkdesign und Fehlerbehebung.

