Aktualisiert April 2024: Erhalten Sie keine Fehlermeldungen mehr und verlangsamen Sie Ihr System mit unserem Optimierungstool. Hol es dir jetzt unter diesen Link
- Laden Sie das Reparaturtool hier.
- Lassen Sie Ihren Computer scannen.
- Das Tool wird dann deinen Computer reparieren.
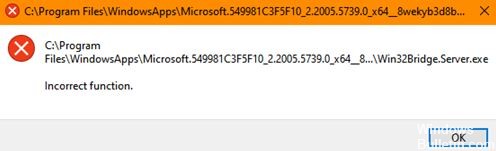
Einige Benutzer haben berichtet, dass bei der Arbeit mit Windows 10 immer wieder ein Meldungsfeld mit der folgenden beschriebenen Zeile auf dem Bildschirm angezeigt wird:
C: Programme FilesWindowsAppsMicrosoft549981C3F5F10_2.20 …… Win32Bridge.Server.exe. Falsche Funktion.
Diese Fehlermeldung kann sehr frustrierend sein, da sie immer wieder angezeigt wird. Außerdem kann es Ihre Arbeit beeinträchtigen. In den meisten Fällen funktionieren die betroffenen Computer ordnungsgemäß, die Fehlermeldung wird jedoch weiterhin angezeigt. Es gibt keinen offensichtlichen Grund, warum dieses Problem auftritt, aber wir haben eine Lösung dafür und es funktioniert!
Was verursacht Probleme mit dem Win32Bridge-Server? - Falsche Funktion

Wenn Sie auf diesen Fehler gestoßen sind, fragen Sie sich wahrscheinlich: "Warum erhalte ich immer wieder den Fehler" windowserver32bridge "? Viele Windows-Benutzer berichten, dass die Meldung "Win32Bridge.Server.exe - Ungültige Funktion" bei jedem Systemstart angezeigt wird, insbesondere nach einem Windows-Update.
Der häufigste Schuldige für diesen Fehler ist eine beschädigte Cortana-Anwendung oder die Installation des Windows-Betriebssystems. In einigen Fällen tritt der Fehler auf, wenn der Benutzer ein Dienstprogramm wie Glary oder die iTunes-Anwendung installiert.
Bei einigen Benutzern verursachte der Fehler "Win32Bridge.Server.exe Incorrect Function" BSOD.
Um das Problem zu lösen, dass der Win32Bridge-Server nicht richtig funktioniert
Aktualisierung vom April 2024:
Sie können jetzt PC-Probleme verhindern, indem Sie dieses Tool verwenden, z. B. um Sie vor Dateiverlust und Malware zu schützen. Darüber hinaus ist es eine großartige Möglichkeit, Ihren Computer für maximale Leistung zu optimieren. Das Programm behebt mit Leichtigkeit häufig auftretende Fehler, die auf Windows-Systemen auftreten können – ohne stundenlange Fehlerbehebung, wenn Sie die perfekte Lösung zur Hand haben:
- Schritt 1: Laden Sie das PC Repair & Optimizer Tool herunter (Windows 10, 8, 7, XP, Vista - Microsoft Gold-zertifiziert).
- Schritt 2: Klicken Sie auf “Scan starten”, Um Windows-Registrierungsprobleme zu finden, die PC-Probleme verursachen könnten.
- Schritt 3: Klicken Sie auf “Repariere alles”Um alle Probleme zu beheben.
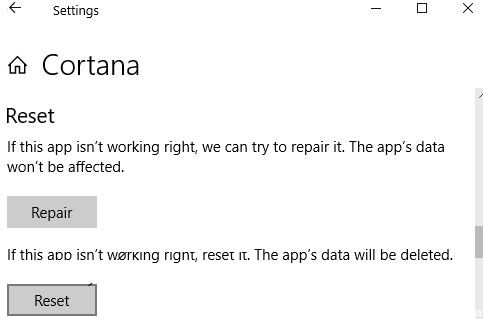
1-LÖSUNG
- Öffnen Sie die Anwendung „Einstellungen“ über das Menü „Start“ oder durch gleichzeitiges Drücken von WIN + I.
- Gehen Sie nun zu "Anwendungen> Anwendungen und Funktionen".
- Sie können auf diese Seite auch direkt zugreifen, indem Sie den Befehl "ms-settings: apps features" im Dialogfeld "Run" verwenden, wie hier beschrieben.
- Suchen Sie im rechten Bereich unter "Anwendungen und Funktionen" die Anwendung "Cortana".
- Klicken Sie auf die Cortana-App, und Windows zeigt den Link Erweiterte Optionen unter seinem Namen an.
- Klick auf den Link. Sie haben jetzt Schaltflächen zum Beenden, Reparieren und Zurücksetzen der Anwendung.
- Klicken Sie auf die Schaltfläche Zurücksetzen. Windows zeigt eine Warnmeldung an, um Ihre Aktionen zu bestätigen. Klicken Sie erneut auf die Schaltfläche Zurücksetzen.
- Das ist es. Dadurch wird die Cortana-App neu installiert und auf die Standardeinstellungen zurückgesetzt. Sie haben jetzt eine neue Cortana-App ohne Probleme.
- Starten Sie nach dem Wiederherstellen der Cortana-App Ihren Computer neu und das Popup "Win32Bridge.Server.exe" wird nicht mehr auf Ihrem Computersystem angezeigt.
2-LÖSUNG
Wenn Ihnen die oben genannte Lösung nicht hilft, können Sie versuchen, die Cortana-App zu deaktivieren. Dies sollte helfen.
Mit Windows 10 können Benutzer die Cortana-App deaktivieren, damit sie beim Start nicht automatisch gestartet und nicht im Hintergrund ausgeführt wird. Die folgende Anleitung hilft Ihnen, die Cortana-App in Windows 10 zu deaktivieren.
3-LÖSUNG
Sie können auch versuchen, die Cortana-App in Windows 10 mithilfe von Gruppenrichtlinien- oder Registrierungseinstellungen dauerhaft zu deaktivieren. Dies sollte auch dazu beitragen, die Popup-Meldung "Win32Bridge.Server.exe" zu entfernen.
4-LÖSUNG
Wenn weiterhin die Fehlermeldung angezeigt wird, können Sie versuchen, den Systemdienst "Connected Device Platform Service" zu deaktivieren, indem Sie die folgenden Schritte ausführen:
- Drücken Sie WIN + R, um das Dialogfeld Ausführen zu öffnen, geben Sie services.MSC ein und drücken Sie die Eingabetaste. Der Servicemanager wird geöffnet.
- Scrollen Sie nun in der Liste nach unten und suchen Sie nach "Connected Device Platform Service".
- Doppelklicken Sie auf den Dienst und das Eigenschaftenfenster wird geöffnet. Klicken Sie auf die Schaltfläche "Stop", um den Dienst sofort zu beenden.
- Setzen Sie nun die Dropdown-Liste "Starttyp" auf "Deaktiviert" und übernehmen Sie die Änderungen.
Dadurch sollte die Fehlermeldung auf Ihrem Computer entfernt werden.
5-LÖSUNG
Dies ist die endgültige Lösung, um die Fehlermeldung zu beheben.
Wenn alles fehlschlägt, können Sie den Befehl sfc / scan now versuchen, um beschädigte oder fehlende Systemdateien auf Ihrem Windows 10-Gerät wiederherzustellen. Dies sollte die Fehlermeldung beheben.
Expertentipp: Dieses Reparaturtool scannt die Repositorys und ersetzt beschädigte oder fehlende Dateien, wenn keine dieser Methoden funktioniert hat. Es funktioniert in den meisten Fällen gut, wenn das Problem auf eine Systembeschädigung zurückzuführen ist. Dieses Tool optimiert auch Ihr System, um die Leistung zu maximieren. Es kann per heruntergeladen werden Mit einem Klick hier


