Aktualisiert April 2024: Erhalten Sie keine Fehlermeldungen mehr und verlangsamen Sie Ihr System mit unserem Optimierungstool. Hol es dir jetzt unter diesen Link
- Laden Sie das Reparaturtool hier.
- Lassen Sie Ihren Computer scannen.
- Das Tool wird dann deinen Computer reparieren.
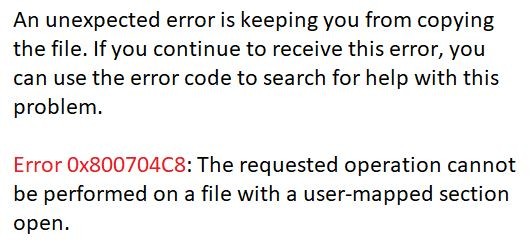
Sie kopieren Dateien auf Ihr Windows-Gerät und gehen Ihren Geschäften nach, als plötzlich die Fehlermeldung „Fehler 0x800704C8: Der angeforderte Vorgang kann nicht ausgeführt werden“. Was ist die Ursache für dieses Problem und wie können Sie es lösen?
Normalerweise wird diese Fehlermeldung angezeigt, wenn Sie nicht über die richtige Datei verfügen oder wenn eine Drittanbieteranwendung den Prozess stört. Sehen wir uns also an, wie Sie dieses Problem lösen können.
Was verursacht den Fehler 0x800704C8?

Dies ist ein häufiges Problem, das beim Kopieren von Dateien zufällig auftreten kann. Obwohl der Fehler normalerweise aufgrund unzureichender Berechtigungen oder einer nicht ordnungsgemäß funktionierenden Drittanbieteranwendung auftritt, können auch andere Gründe beim Kopieren von Dateien auf einem Windows 0-PC den Fehlercode 800704x8C10 verursachen.
Einige der Hauptprobleme können fehlender Dateibesitz, fehlende Administratorrechte oder beschädigte Systemdateien sein. Abhängig von den Ursachen haben wir einige Lösungen aufgelistet, die Ihnen helfen können, den Fehlercode 0x800704C8 beim Kopieren von Dateien auf Ihrem Windows 10-PC zu beheben.
Wie behebt man den Fehler 0x800704C8?
Aktualisierung vom April 2024:
Sie können jetzt PC-Probleme verhindern, indem Sie dieses Tool verwenden, z. B. um Sie vor Dateiverlust und Malware zu schützen. Darüber hinaus ist es eine großartige Möglichkeit, Ihren Computer für maximale Leistung zu optimieren. Das Programm behebt mit Leichtigkeit häufig auftretende Fehler, die auf Windows-Systemen auftreten können – ohne stundenlange Fehlerbehebung, wenn Sie die perfekte Lösung zur Hand haben:
- Schritt 1: Laden Sie das PC Repair & Optimizer Tool herunter (Windows 10, 8, 7, XP, Vista - Microsoft Gold-zertifiziert).
- Schritt 2: Klicken Sie auf “Scan starten”, Um Windows-Registrierungsprobleme zu finden, die PC-Probleme verursachen könnten.
- Schritt 3: Klicken Sie auf “Repariere alles”Um alle Probleme zu beheben.

Führen Sie einen SFC-Scan durch
- Öffnen Sie zunächst die Suchleiste auf Ihrem Desktop, geben Sie „cmd“ ein und führen Sie das Befehlszeilenfenster aus.
- Stellen Sie sicher, dass Sie es mit Administratorrechten ausführen.
- Geben Sie nun sfc/scannow in das Befehlszeilenfenster ein und drücken Sie die Eingabetaste.
- Lassen Sie den Scanvorgang von selbst durchlaufen. Versuchen Sie nicht, das Fenster während des Scans zu schließen.
Starten eines DISM-Scans
- Geben Sie im Befehlszeilenfenster den folgenden Befehl ein oder kopieren Sie ihn und fügen Sie ihn ein.
DISM / Online / Bereinigung-Image / ScanHealth - Drücken Sie dann die Eingabetaste.
- Nachdem der Scan abgeschlossen ist, starten Sie Ihren Computer neu und versuchen Sie, die Datei zu kopieren.
- Prüfen Sie, ob das Problem behoben wurde oder immer noch besteht.
Deaktivieren der Drittanbieter-Firewall
- Führen Sie zuerst die RUN-Eingabeaufforderung aus, indem Sie WINDOWS + R drücken.
- Geben Sie nun appwiz.CPL in das leere Textfeld ein und drücken Sie die Eingabetaste.
- Wenn Sie nach UAC (Benutzerkontensteuerung) gefragt werden, klicken Sie auf Ja, um die Berechtigung zu erteilen.
- Sie werden dann zum Menü Programme und Funktionen weitergeleitet.
- Scrollen Sie nun im Fenster Programme und Funktionen in der Liste der installierten Anwendungen nach unten, suchen Sie das Firewall-Paket des Drittanbieters, das Sie entfernen möchten, klicken Sie mit der rechten Maustaste darauf und wählen Sie Deinstallieren aus dem Untermenü.
- Befolgen Sie die Anweisungen auf dem Bildschirm, um den Entfernungsprozess abzuschließen.
- Starten Sie dann Ihren Computer neu und prüfen Sie, ob das Problem behoben wurde oder nicht.
Sicherheitspaket von Drittanbietern deaktivieren
- Deaktivieren Sie zunächst das Sicherheitspaket, bevor Sie die Windows-Sicherung öffnen.
- Sie können dies ganz einfach tun, indem Sie das Sicherheitspaketsymbol in der Taskleiste verwenden.
- Gehen Sie zum Taskleistensymbol, klicken Sie mit der rechten Maustaste auf das Sicherheitspaket des Drittanbieters und wählen Sie dann die Option aus, mit der Sie den Live-Schutz deaktivieren können.
Expertentipp: Dieses Reparaturtool scannt die Repositorys und ersetzt beschädigte oder fehlende Dateien, wenn keine dieser Methoden funktioniert hat. Es funktioniert in den meisten Fällen gut, wenn das Problem auf eine Systembeschädigung zurückzuführen ist. Dieses Tool optimiert auch Ihr System, um die Leistung zu maximieren. Es kann per heruntergeladen werden Mit einem Klick hier
Häufig gestellte Fragen
Wie behebt man den Fehler 0x800704c8?
- Laden Sie eine PC-Reparaturanwendung eines Drittanbieters herunter.
- Installieren Sie die Anwendung und führen Sie sie aus.
- Klicken Sie auf die Schaltfläche Jetzt scannen, um Probleme und Anomalien zu erkennen.
- Klicken Sie auf die Schaltfläche Alle reparieren, um die Probleme zu beheben.
Was ist die Ursache des Fehlers 0x800704C8?
Einige der Hauptprobleme können fehlender Dateibesitz, fehlende Administratorrechte, beschädigte oder fehlerhafte Systemdateien sein.
So beheben Sie den Fehler 0x800704C8
- Öffnen Sie zunächst die Suchleiste auf Ihrem Desktop, geben Sie "cmd" ein und führen Sie das Eingabeaufforderungsfenster aus.
- Stellen Sie sicher, dass Sie es mit Administratorrechten ausführen.
- Geben Sie nun sfc/scannow in das Befehlszeilenfenster ein und drücken Sie die Eingabetaste.
- Lassen Sie den Scanvorgang von selbst durchlaufen. Versuchen Sie nicht, das Fenster während des Scans zu schließen.


